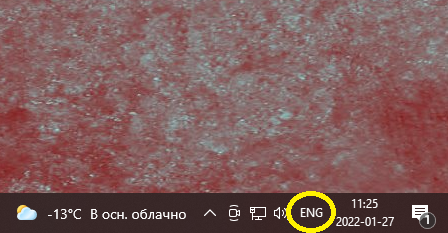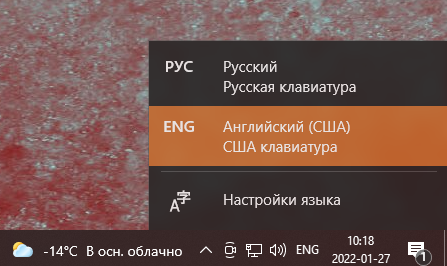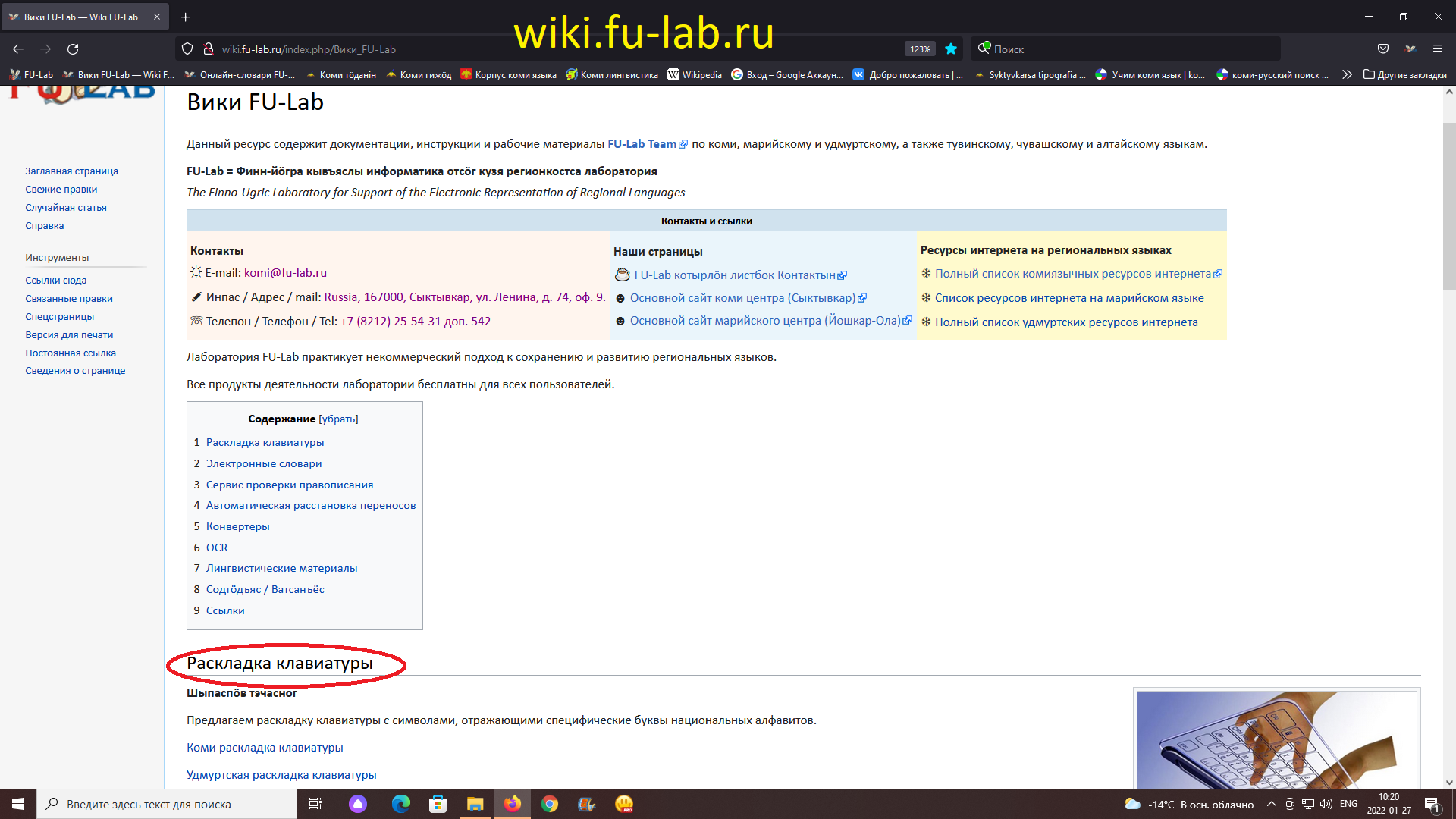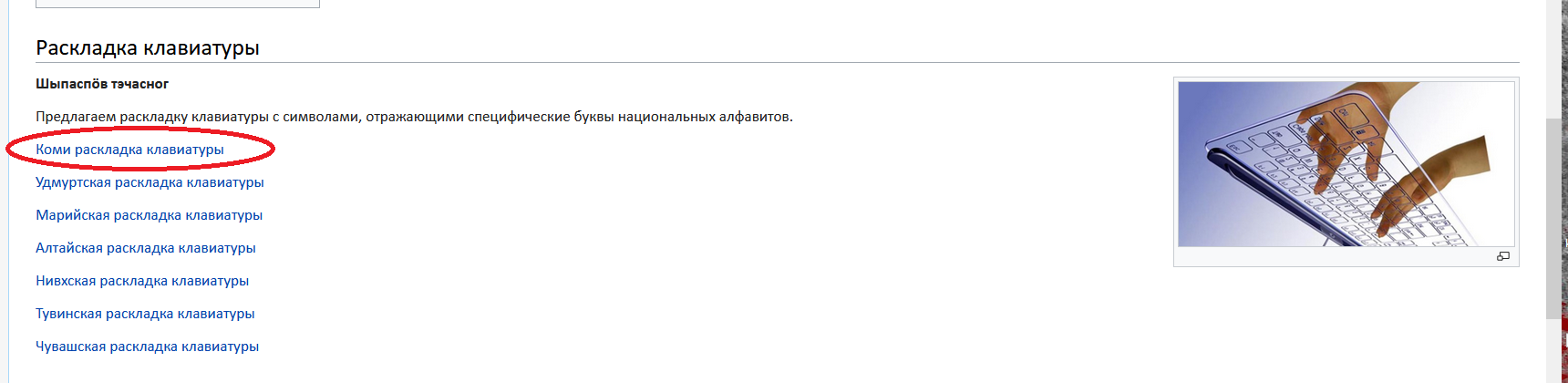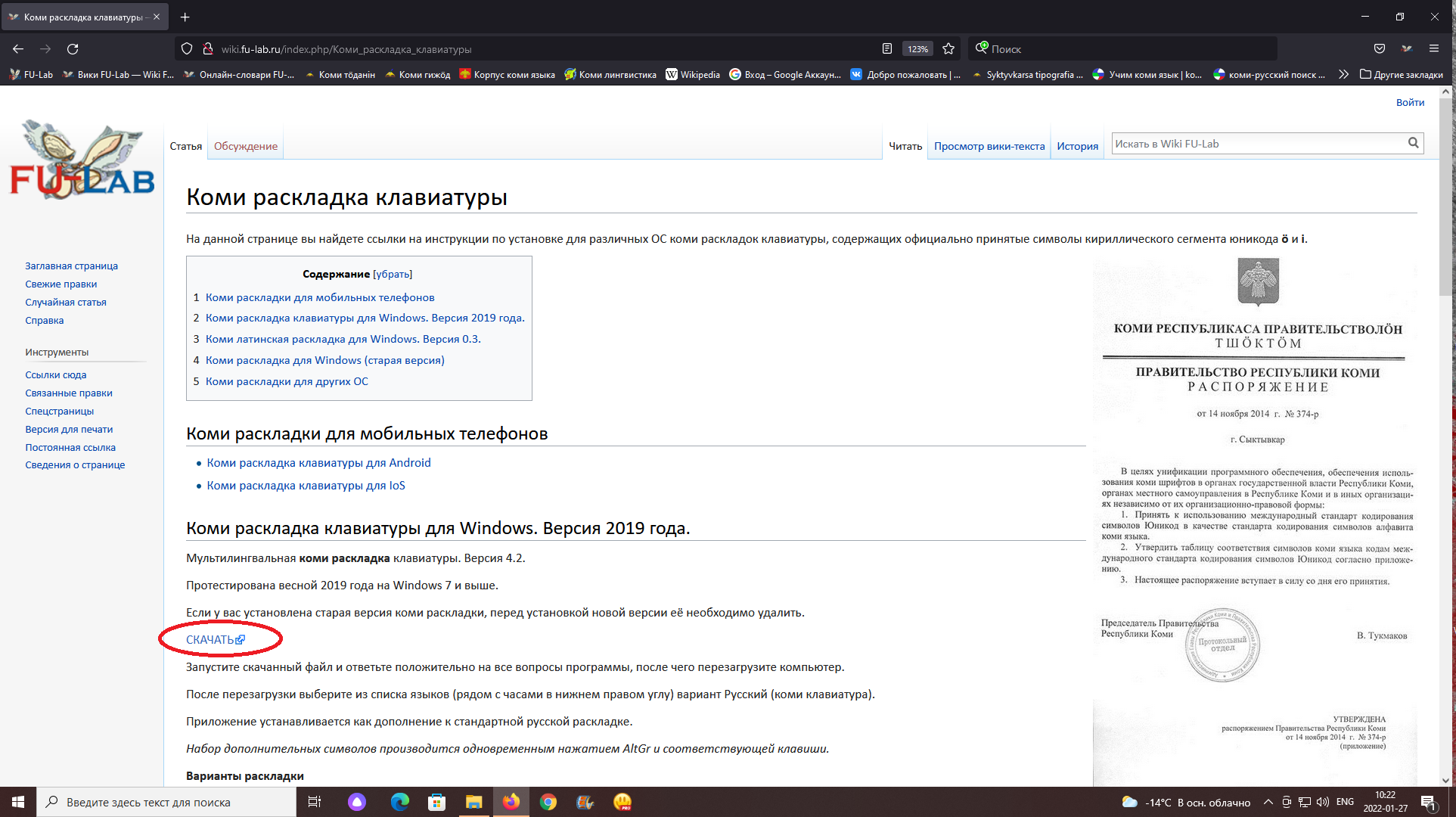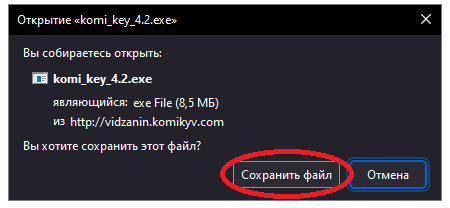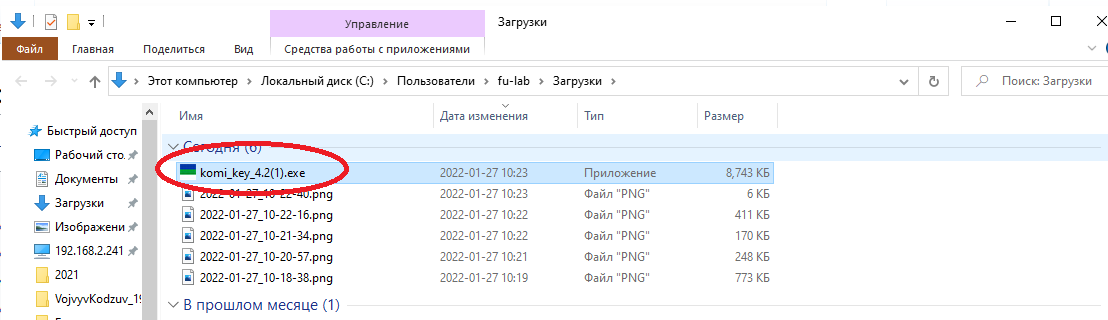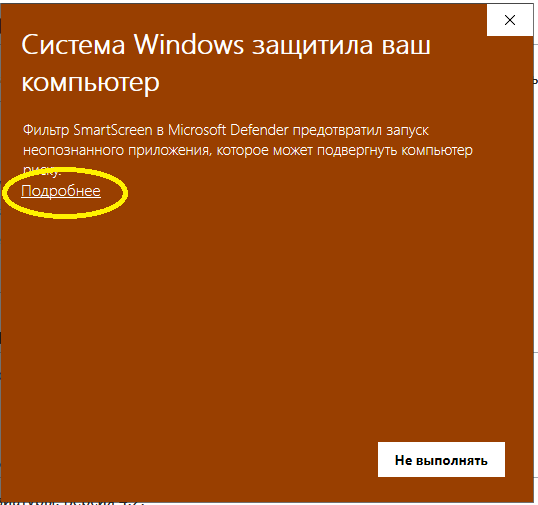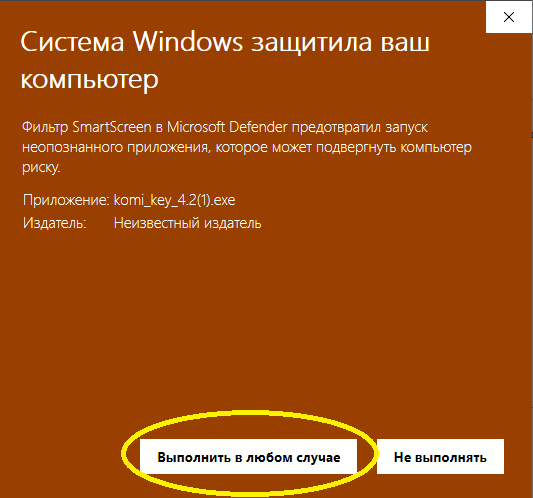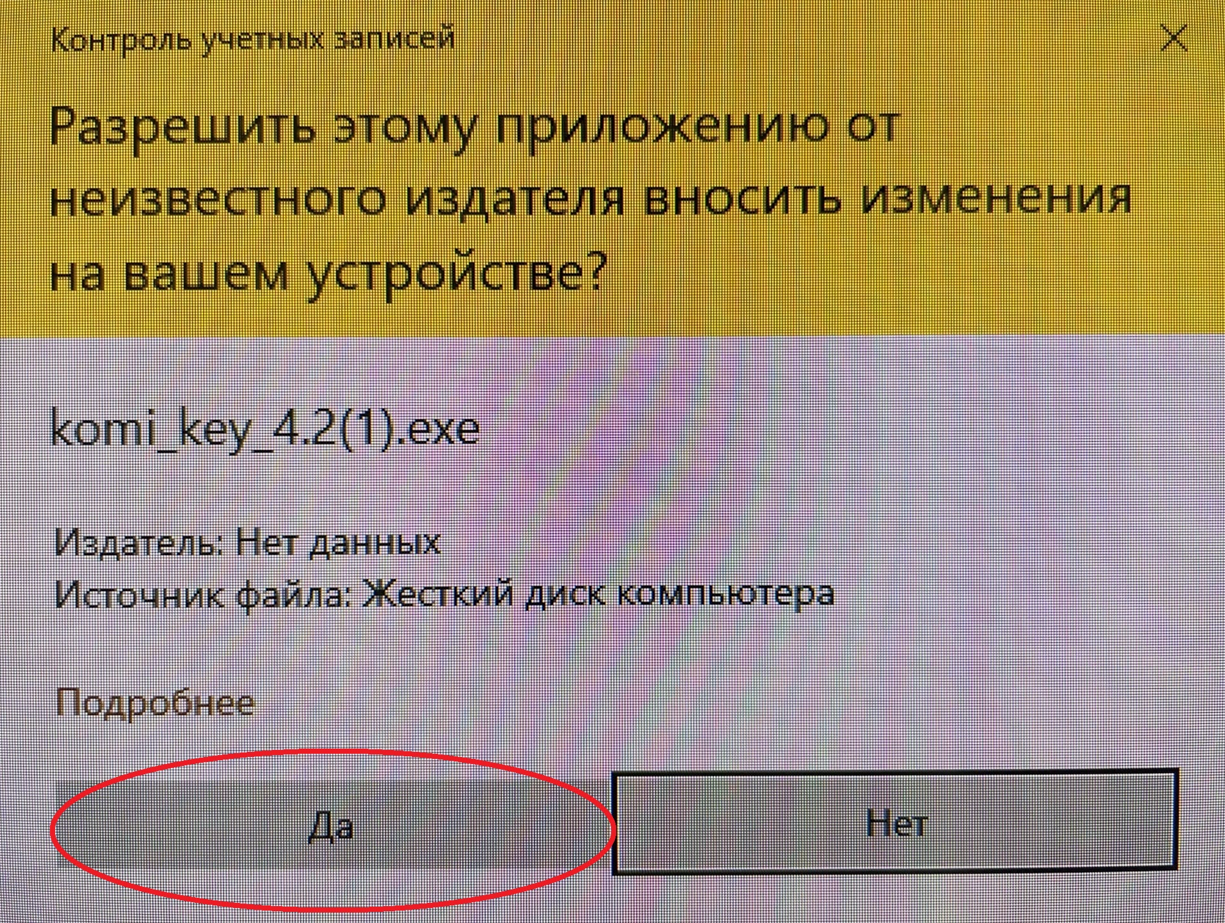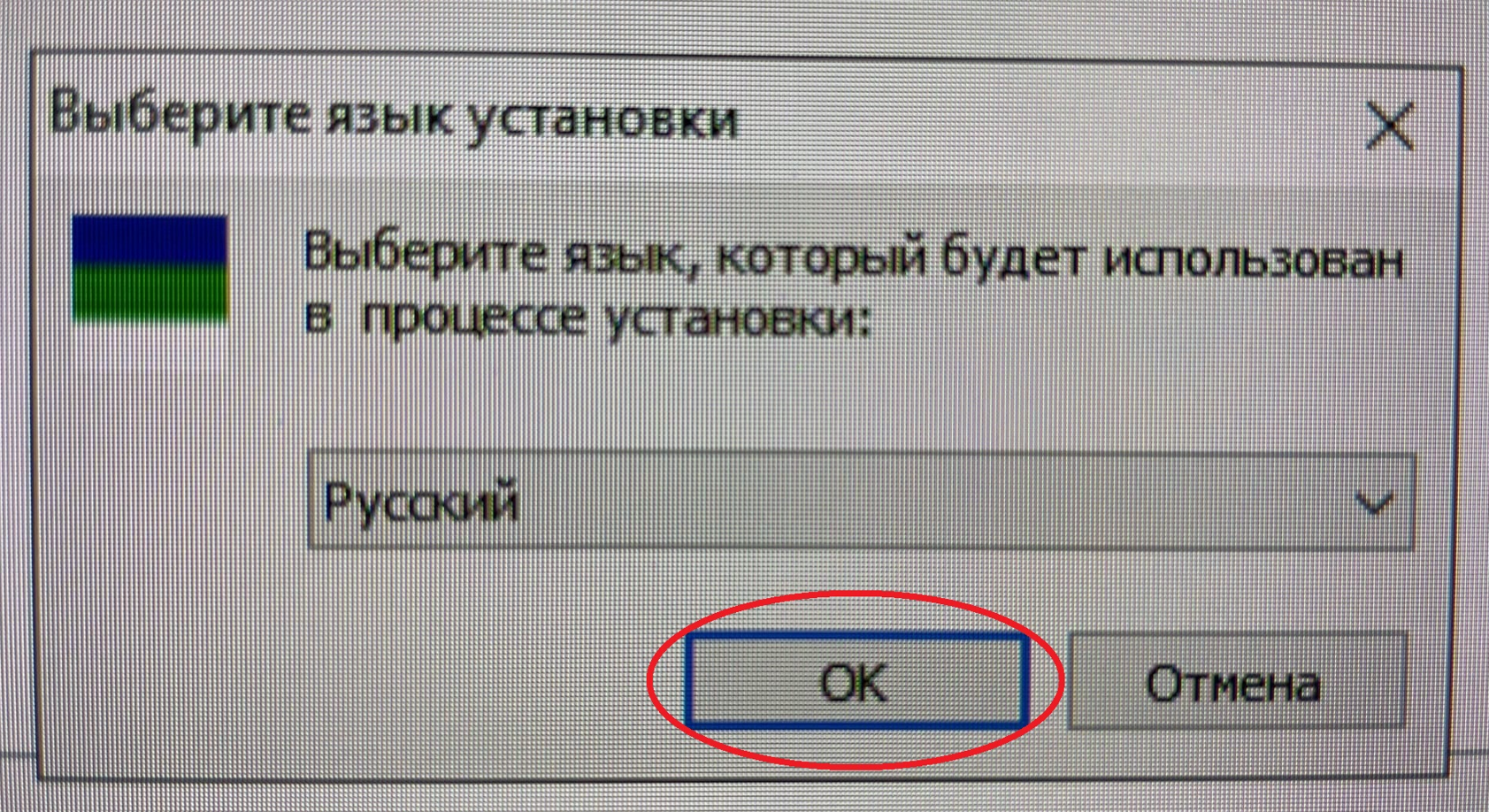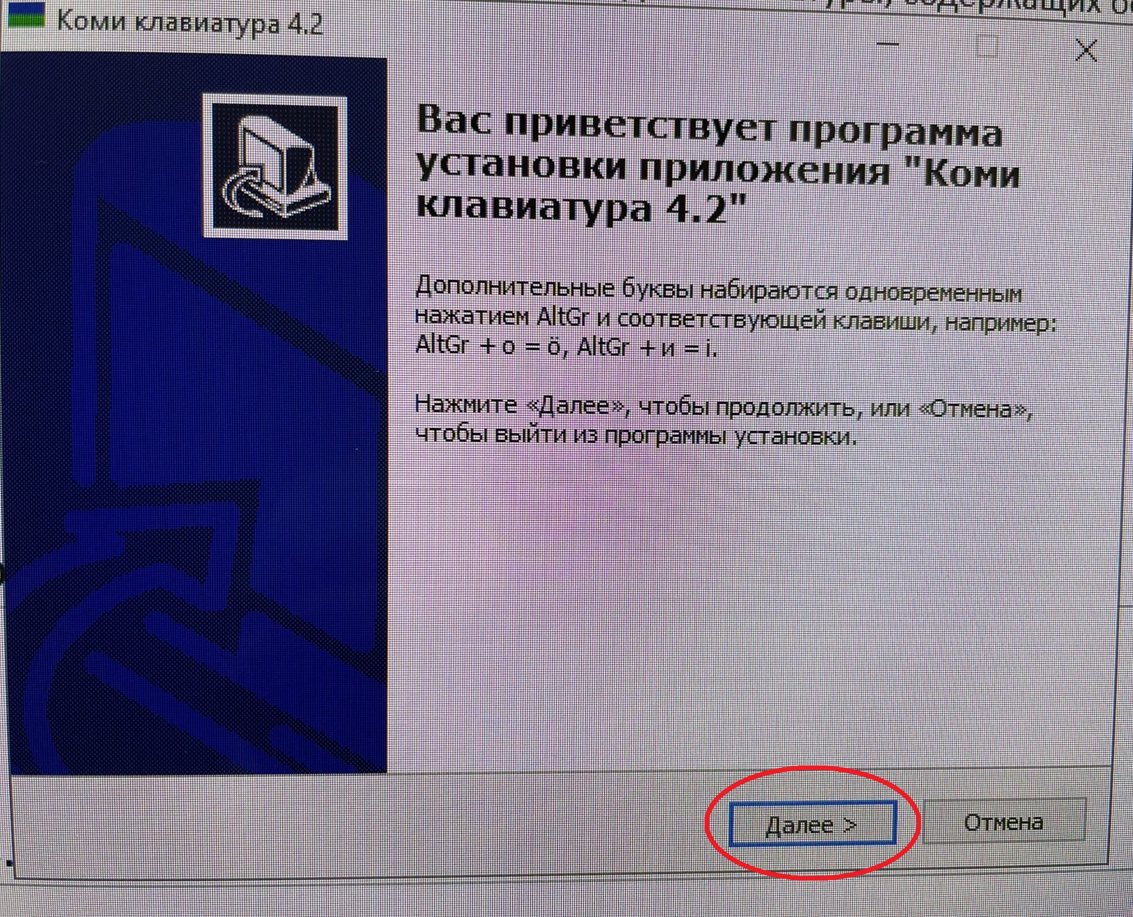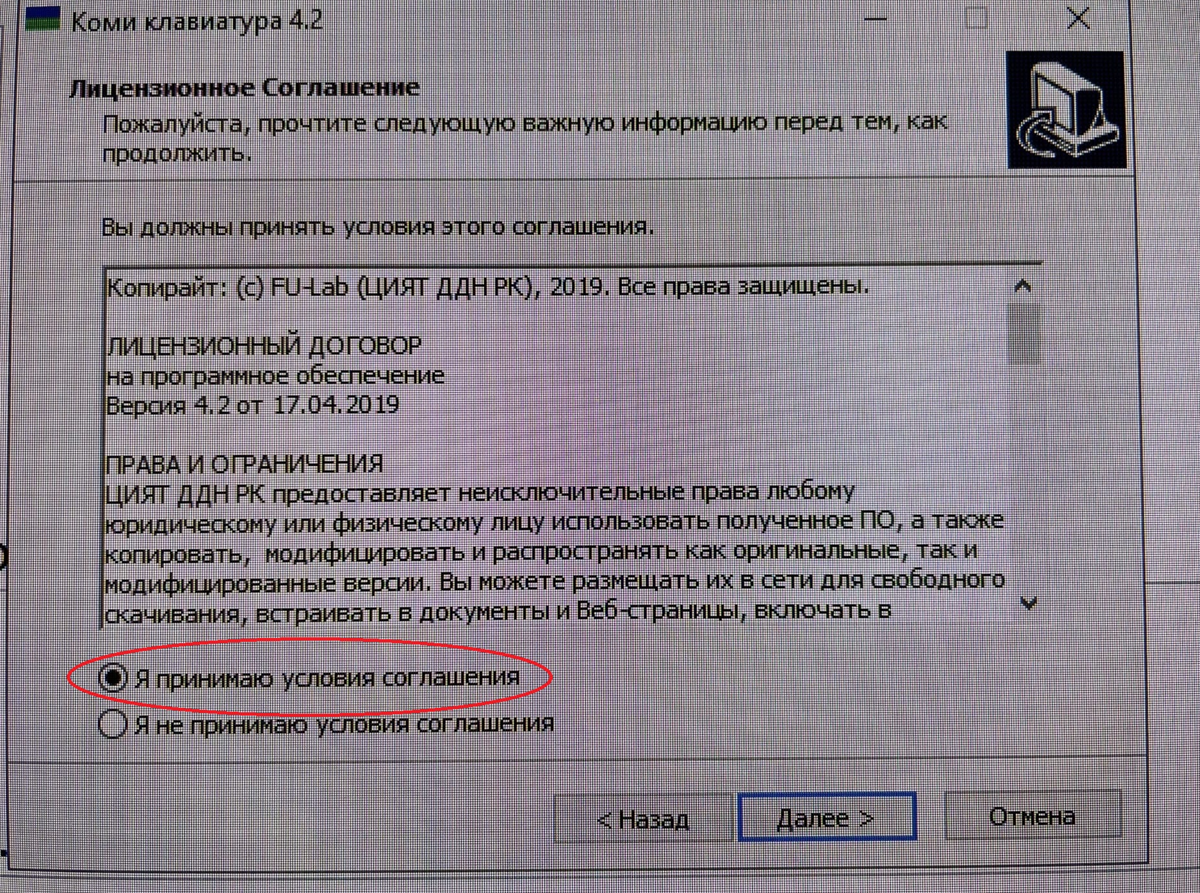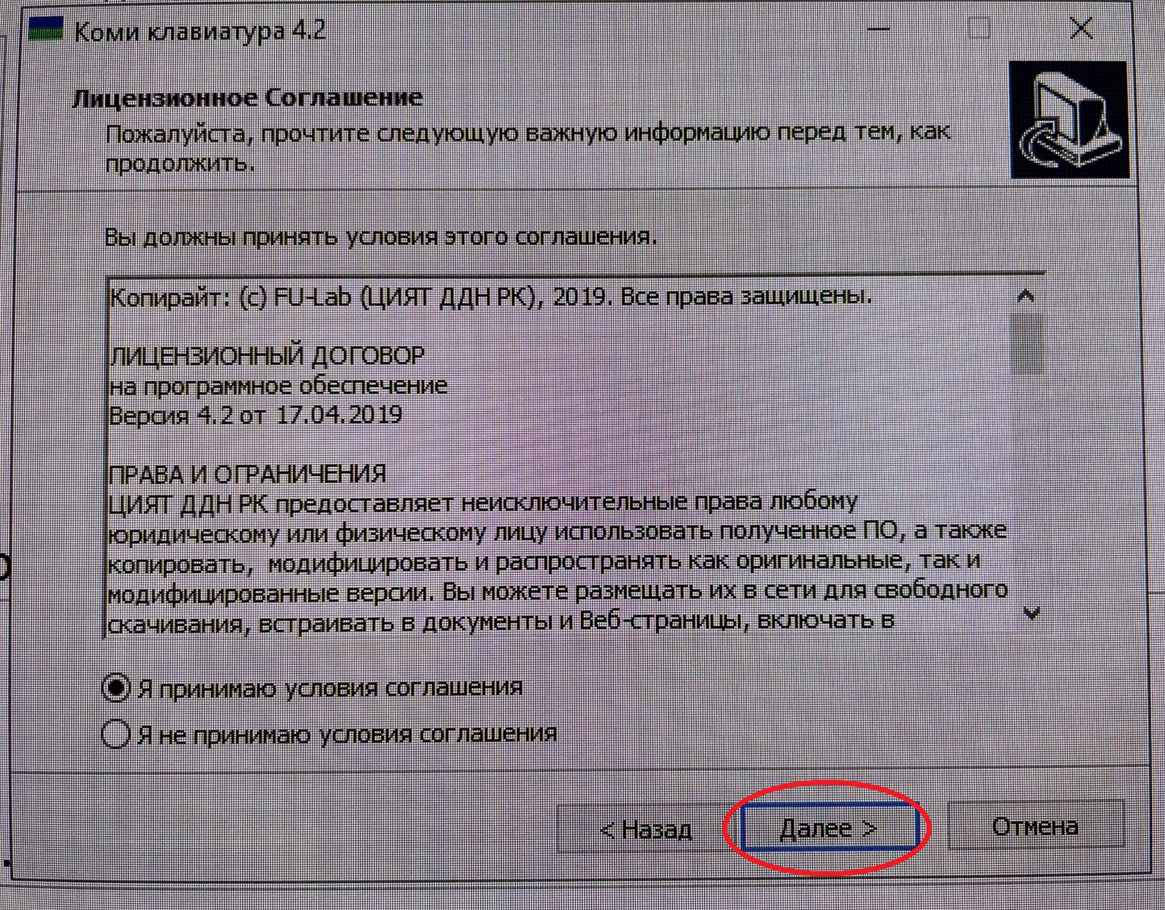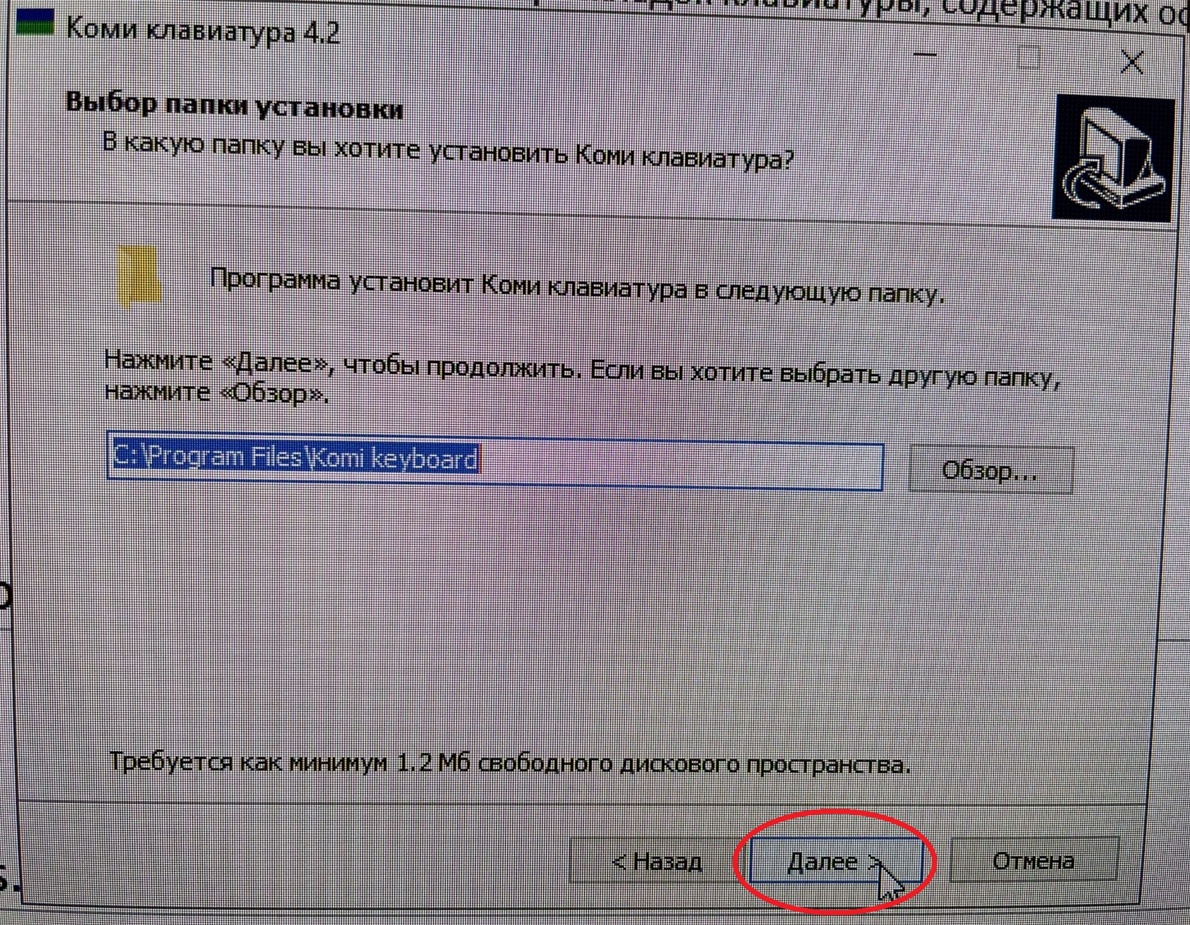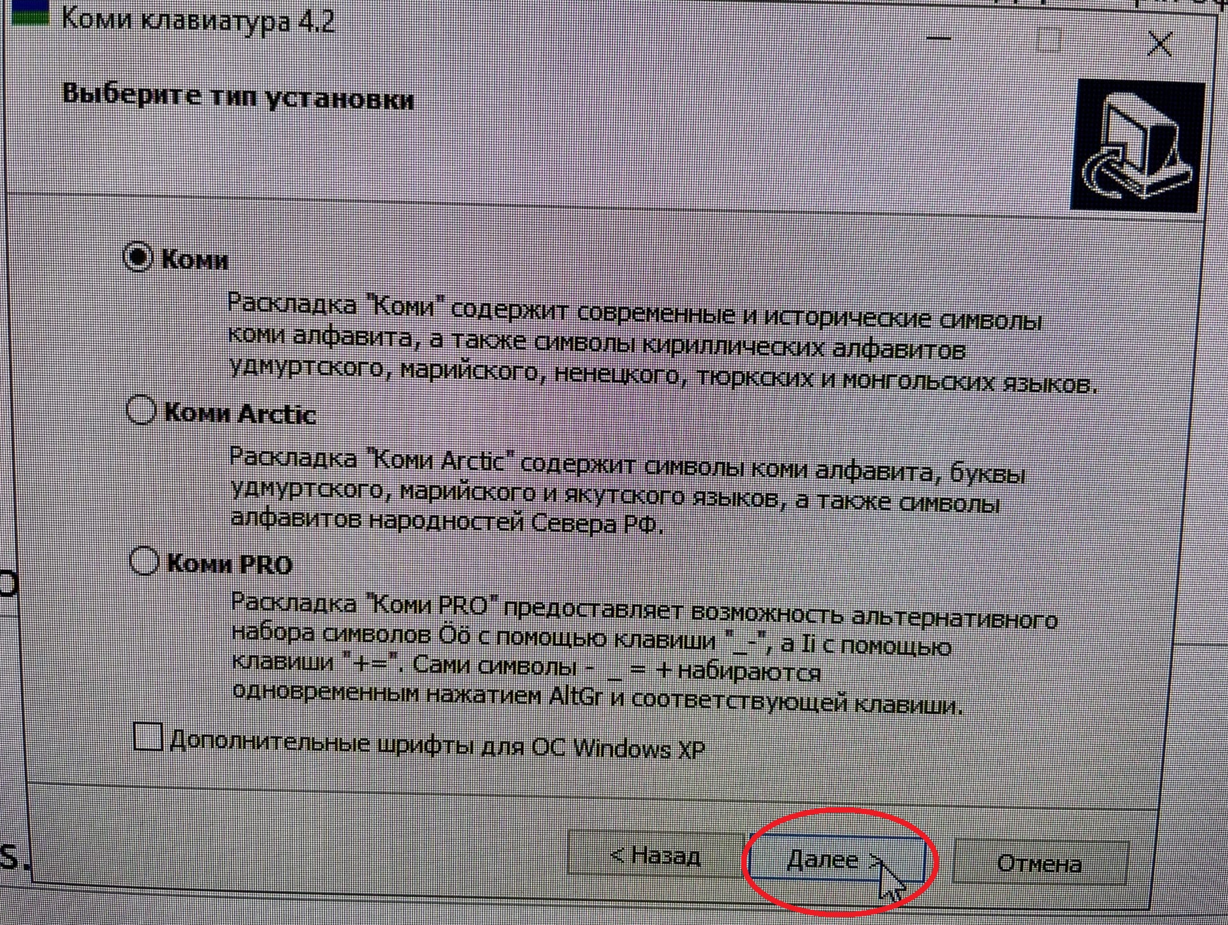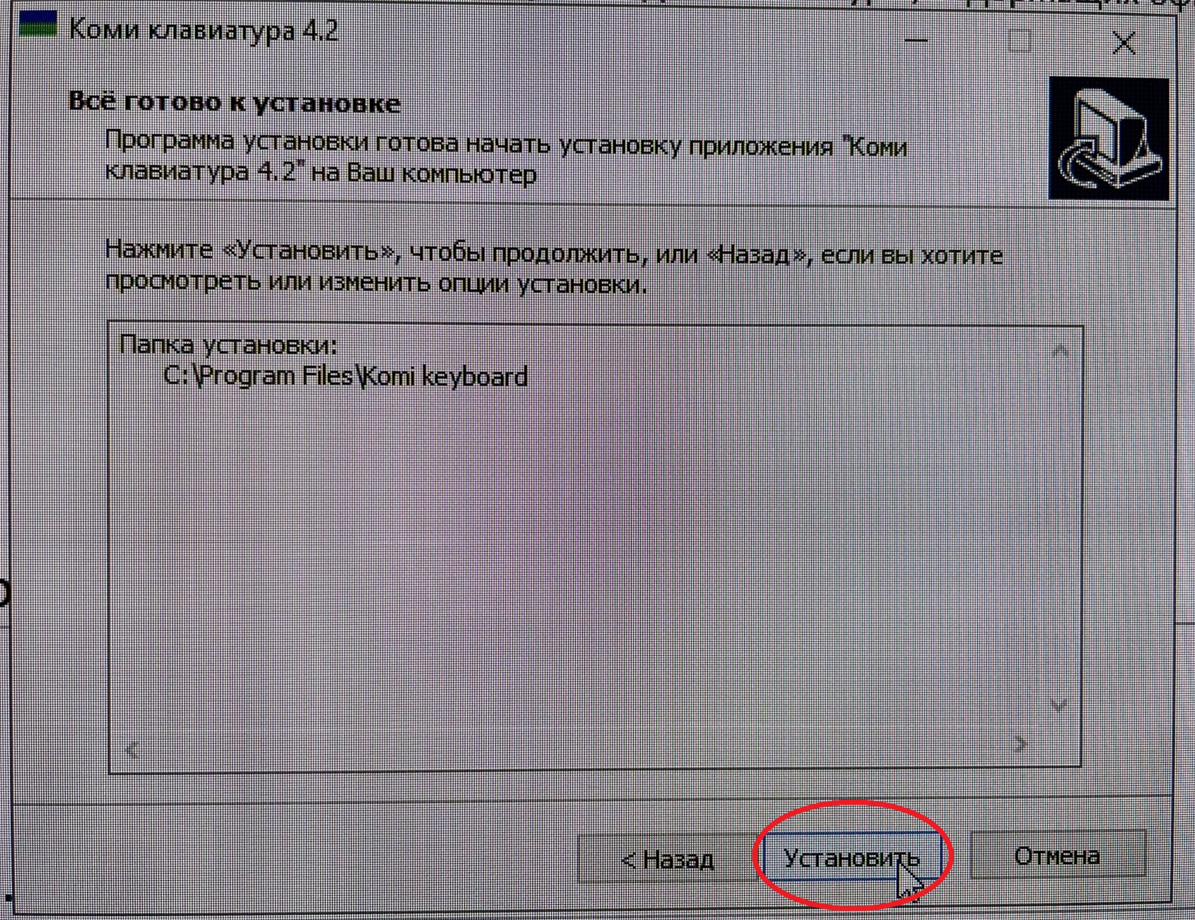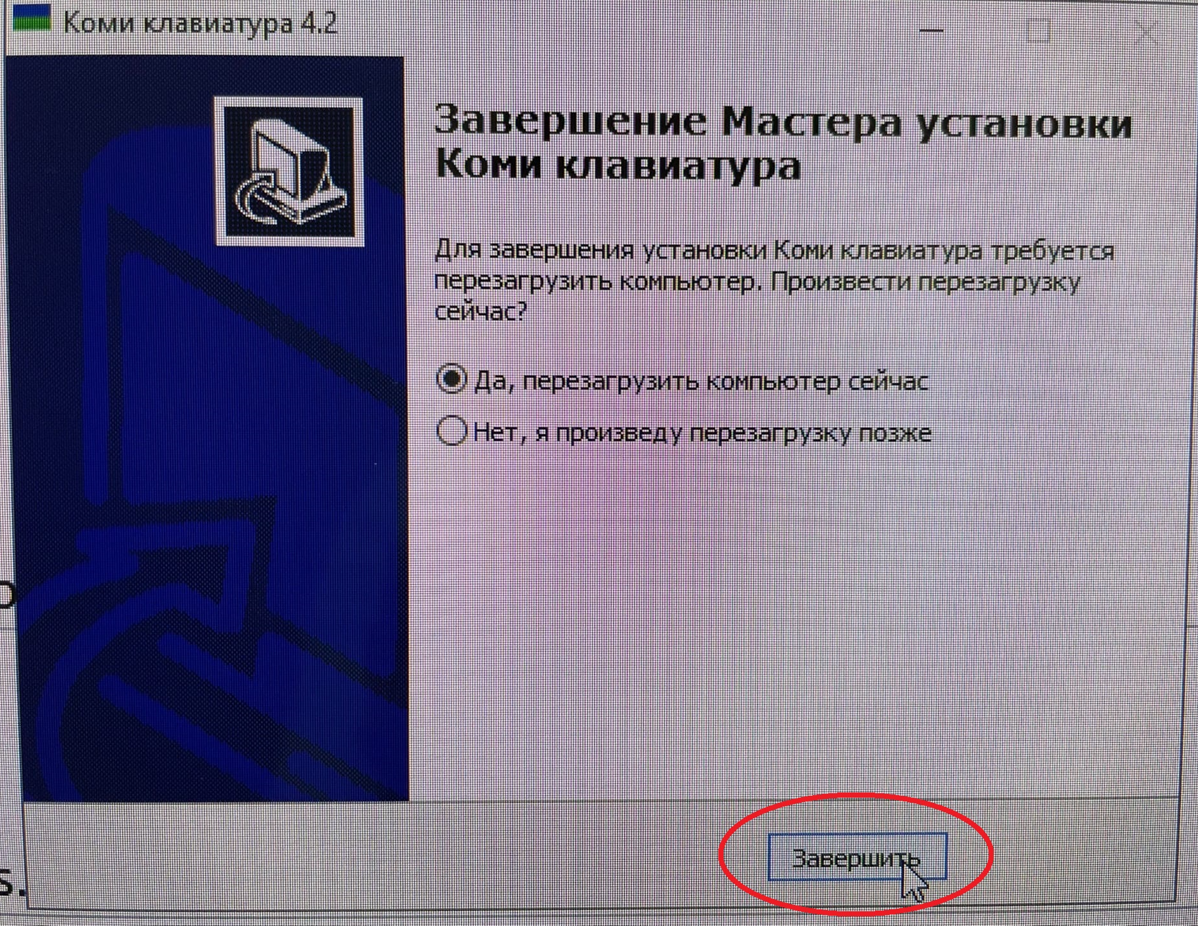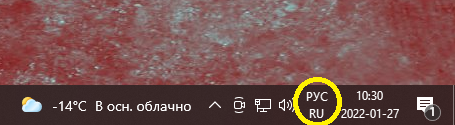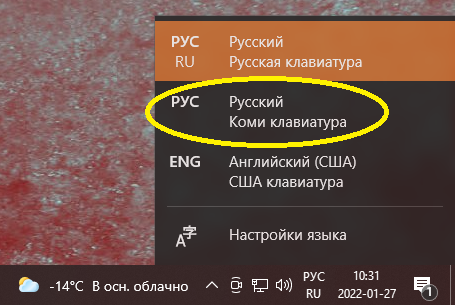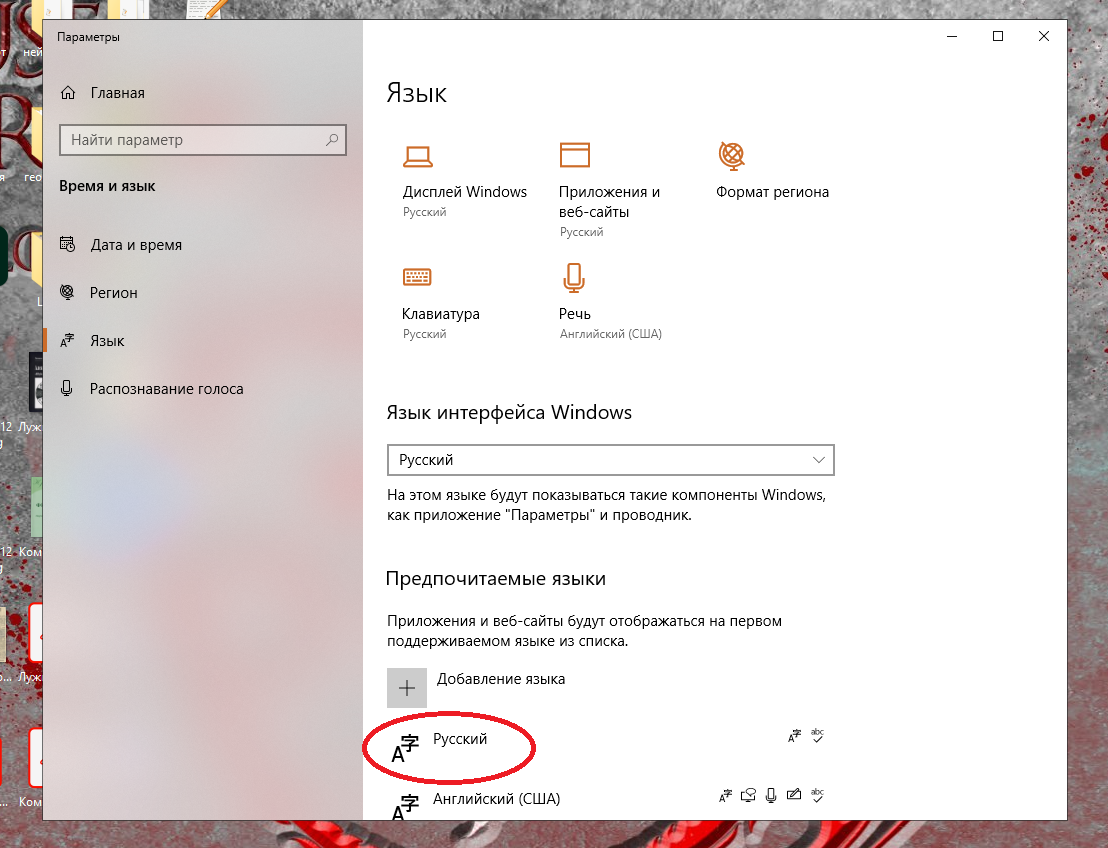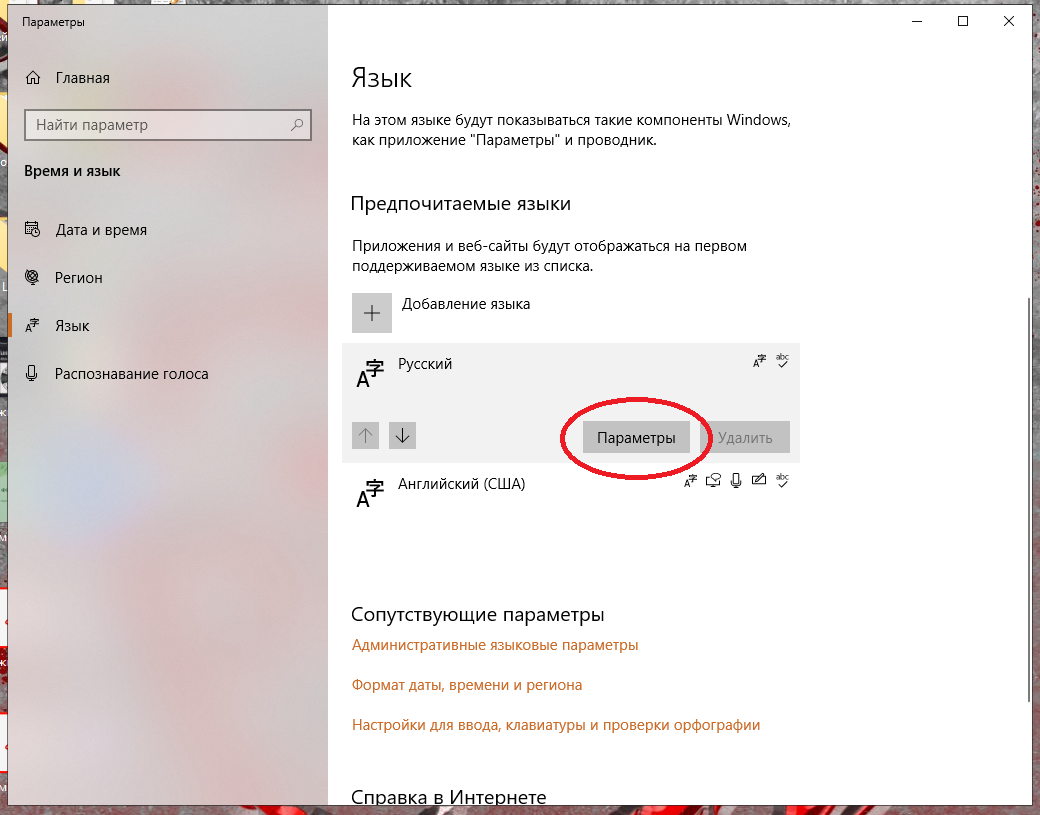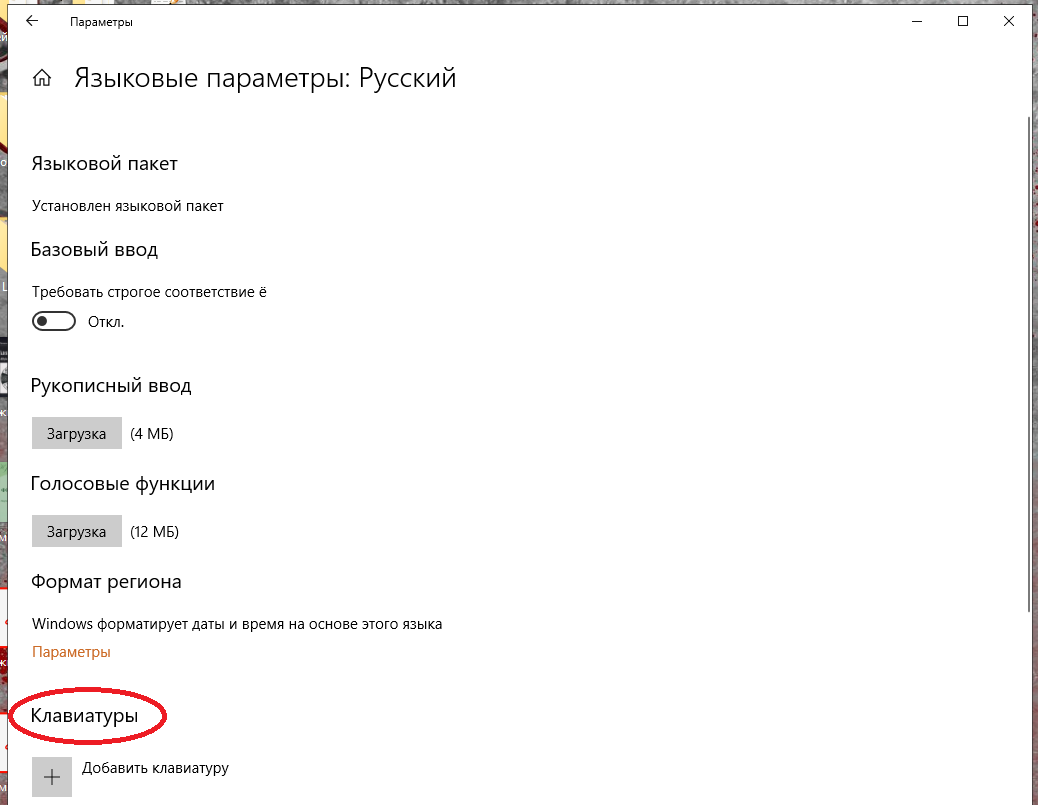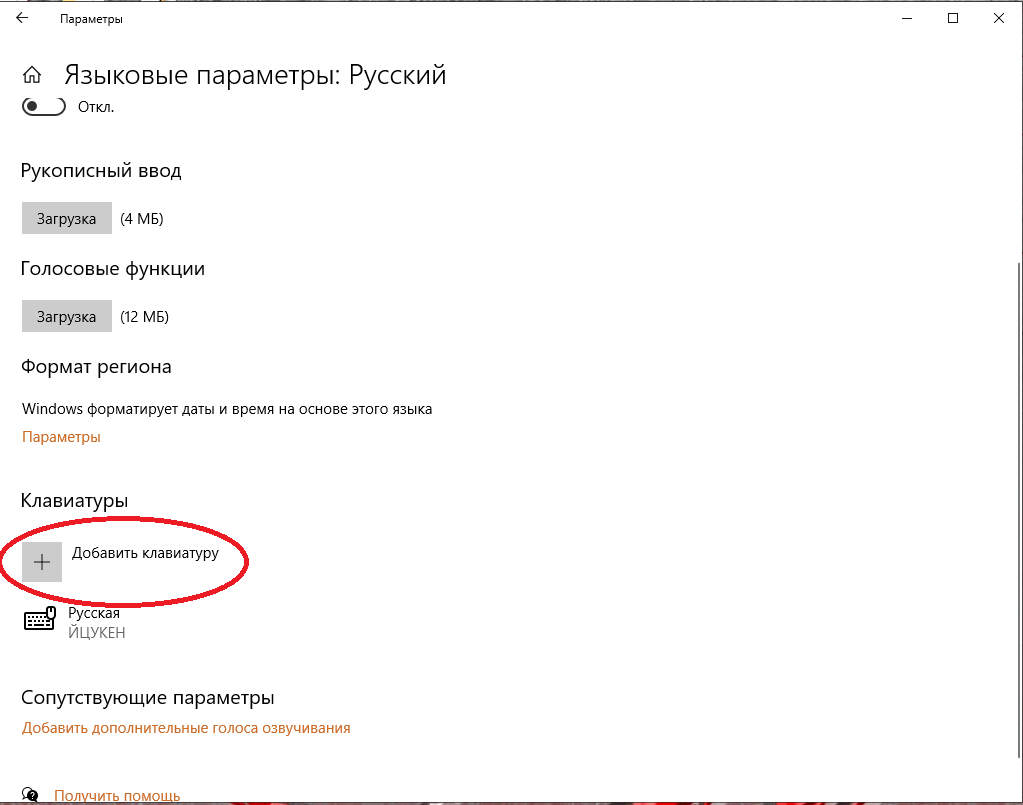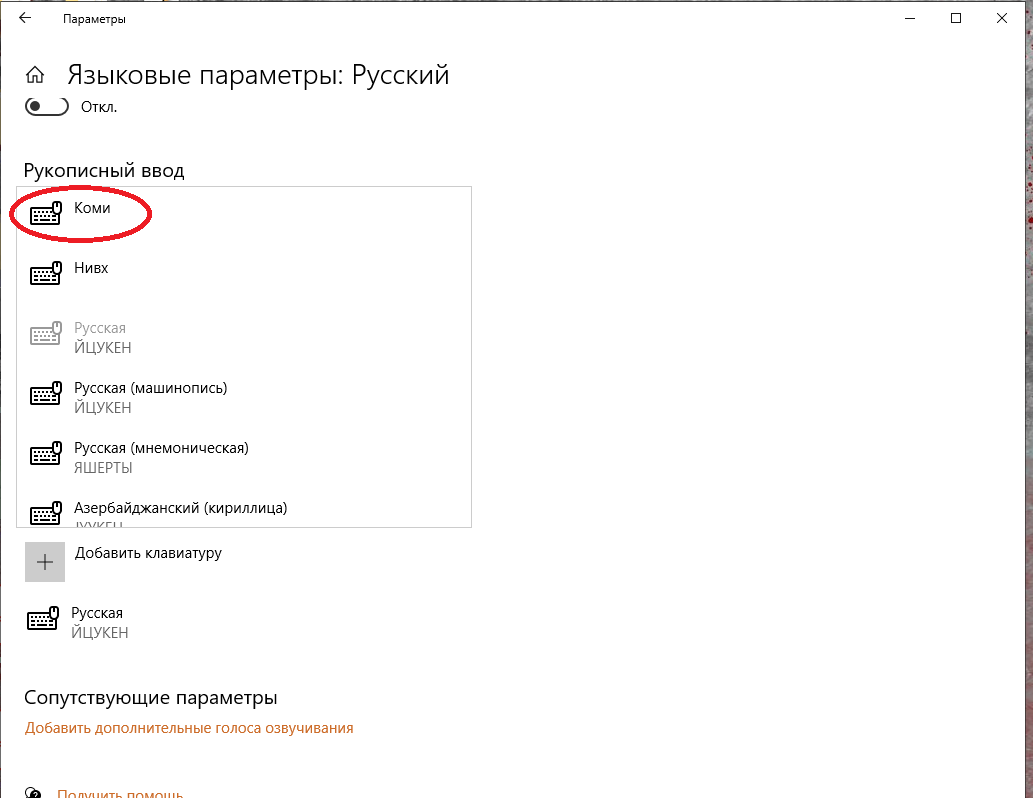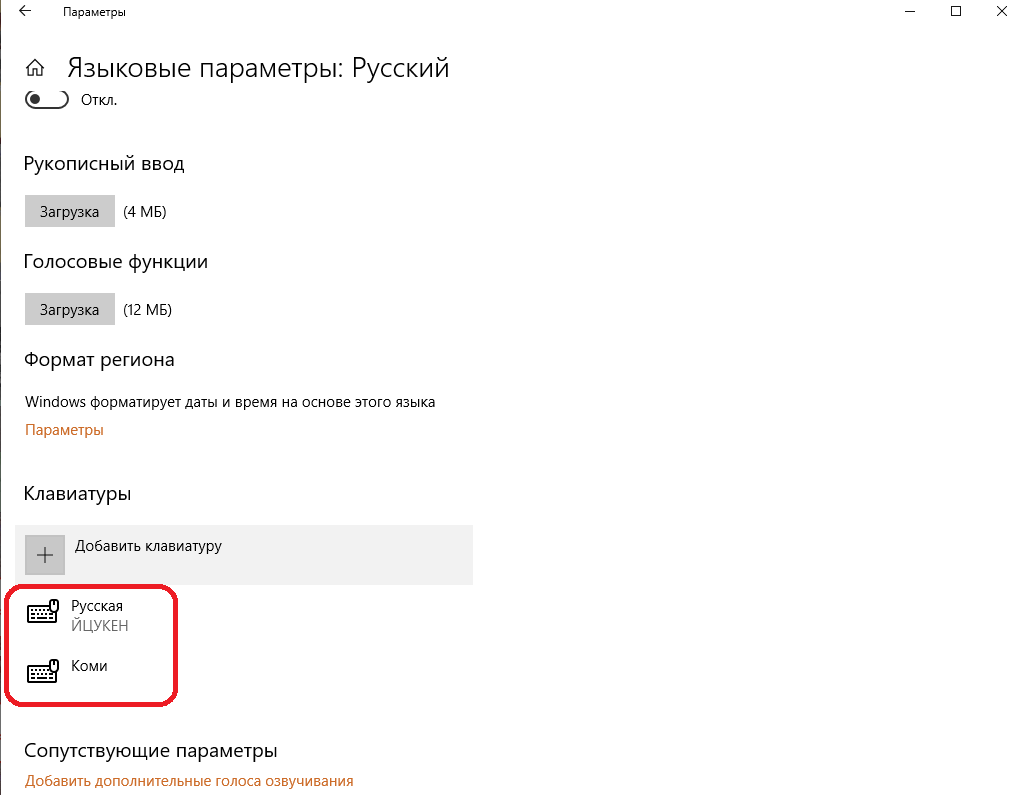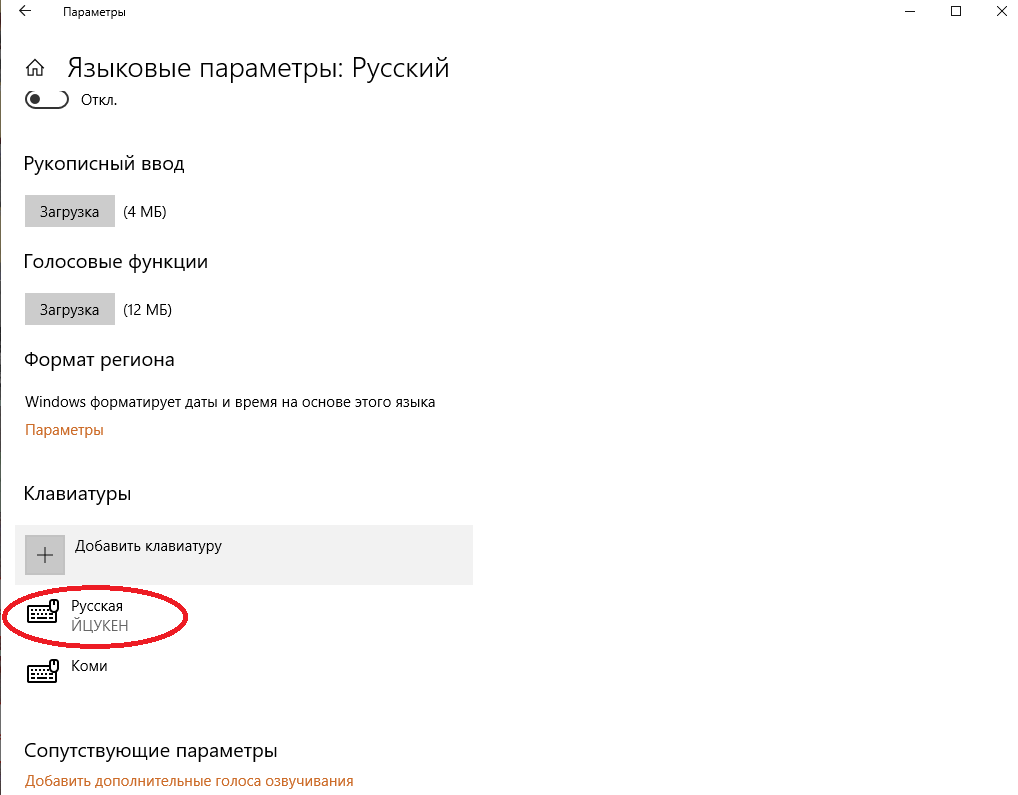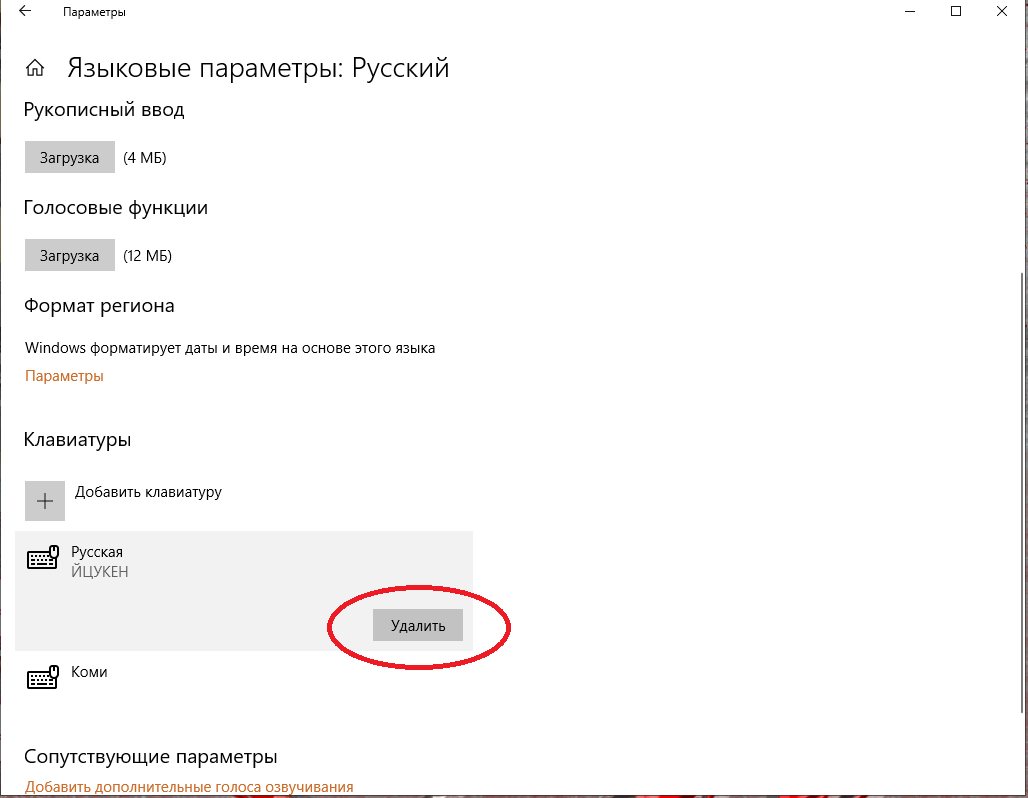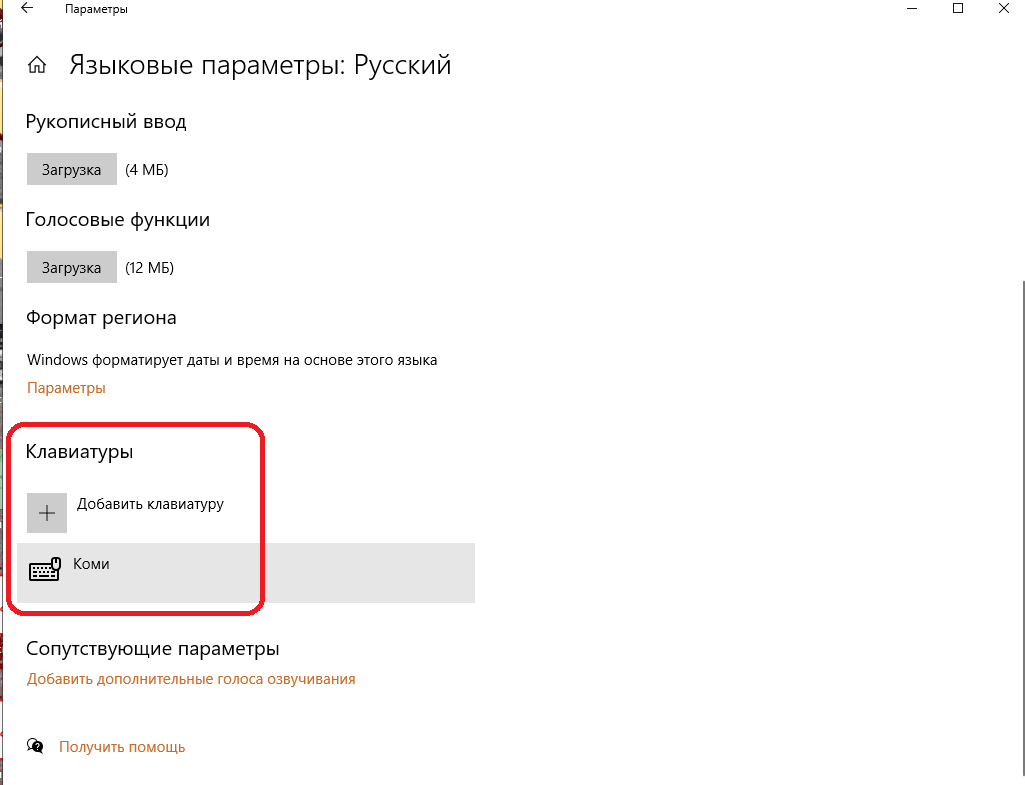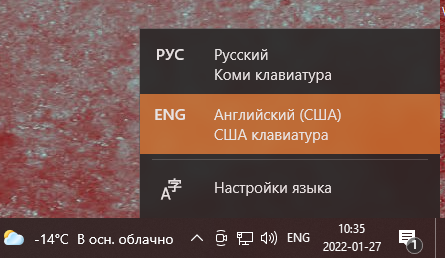Инструкция по установке коми раскладки клавиатуры на Windows 10
Тайӧ лист бокын серпасъяс отсӧгӧн сьӧрсьӧн-бӧрсьӧн петкӧдлӧма, кыдзи вӧчны Windows 10 OC-а компьютерысь клавиатура коми кывъяӧн.
На этой странице вы найдете пошаговую иллюстрированную инструкцию по установке на компьютер c ОС Windows 10 коми раскладки клавиатуры.
1. На экране компьютера в правом левом углу мы видим рядом с часами индикатор языка (по умолчанию там стоит ENG или RUS).
2. Нажав на иконку мы увидим, что на компьютере, действительно, установлены только русская и английская клавиатуры.
3. Чтобы установить коми раскладку, первоначально нужно установить загрузочный файл. Для этого переходим на сайт wiki.fu-lab.ru. И находим раздел "Раскладка клавиатуры".
4. Выбираем из списка вариант "Коми раскладка".
5. На странице "Коми раскладка" находим кнопку СКАЧАТЬ и нажимаем на нее.
6. Сохраняем файл к себе на компьютер. По умолчанию он сохранится в папку "Загрузки".
7. В папке "Загрузки" находим загрузочный файл, его имя komi_key_4.2.exe.
8. Двойным кликом откроем этот файл. При этом может появится такое окно с предупреждением. Игнорируем предупреждение и нажимаем "Подробнее"
если такое предупреждение не вышло, переходим сразу к п. 10.
9. Затем нажимаем "Выполнить в любом случае".
10. На вопрос о разрешении запустить файл отвечаем Да.
11. При выборе языка установки вариант не существенен, поэтому нажимаем ОК.
12. На приветствие отвечаем Далее.
13. Выбираем пункт Я принимаю условия соглашения.
14. И нажимаем Далее.
15. Выберите папку установки (или оставьте по умолчанию) и нажмите Далее.
16. Выберем тип установки (по умолчанию рекоментуется вариант "Коми") и нажимаем Далее.
17. Нажимаем кнопку Установить.
18. Для завершения установки необходимо перезагрузить компьютер. Если перезагрузку будете делать прямо сейчас, оставьте первый пукнкт, если хотите перезагрузить компьютер позже, выберите второй пункт. В любом случае, следует нажать кнопку Завершить.
19. После перезагрузки в индикаторе языка мы увидим надпись РУС / RU.
* Если вместо РУС / RU вы видите надпись РУС, то коми раскладка уже заменила русскую, и настройка завершена, в чем вы убедитесь, когда нажмете на этот значок и увидите картинку из п. 31.
20. Нажав на значок РУС / RU, мы увидим, что наряду с вариантом Русский / Русская клавиатура' появился вариант Русский / Коми клавиатура' (русский язык с коми клавиатурой).
21. Поскольку в коми клавиатуре есть все русские буквы, количество клавиатур можно безболезненно минимизировать. Зайдем в Настройки языка.
22. Выберем Русский.
23. В разделе "Русский" нажмем Параметры.
24. Находим раздел Клавиатуры.
25. В разделе "Клавиатуры" нажимаем Добавить клавиатуру.
26. Из выпадающего меню выбираем Коми.
27. Видим, что, действительно, теперь у нас две клавиатуры: Русская и Коми.
28. Нажимаем на Русская.
29. Нажимаем Удалить.
30. Видим, что в списке клавиатур осталась только Коми клавиатура. Закрываем окно параметров языка.
31. Заглянув в индикатор языка, мы убеждаемся, что наряду с английским здесь остался вариант Русский / Коми клавиатура.
Поздравляем! Теперь КОМИ КЛАВИАТУРА на вашем компьютере готова к использованию.