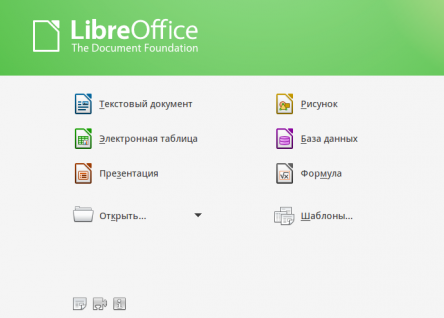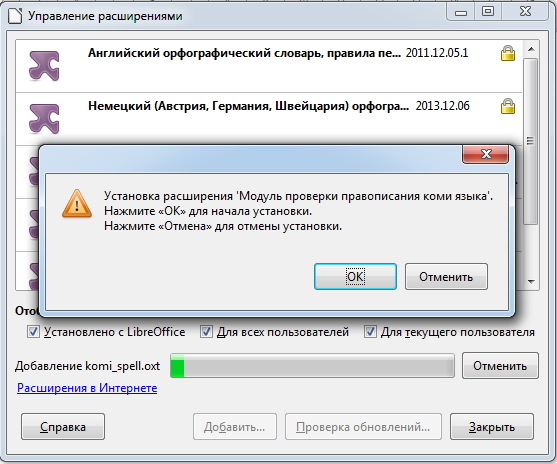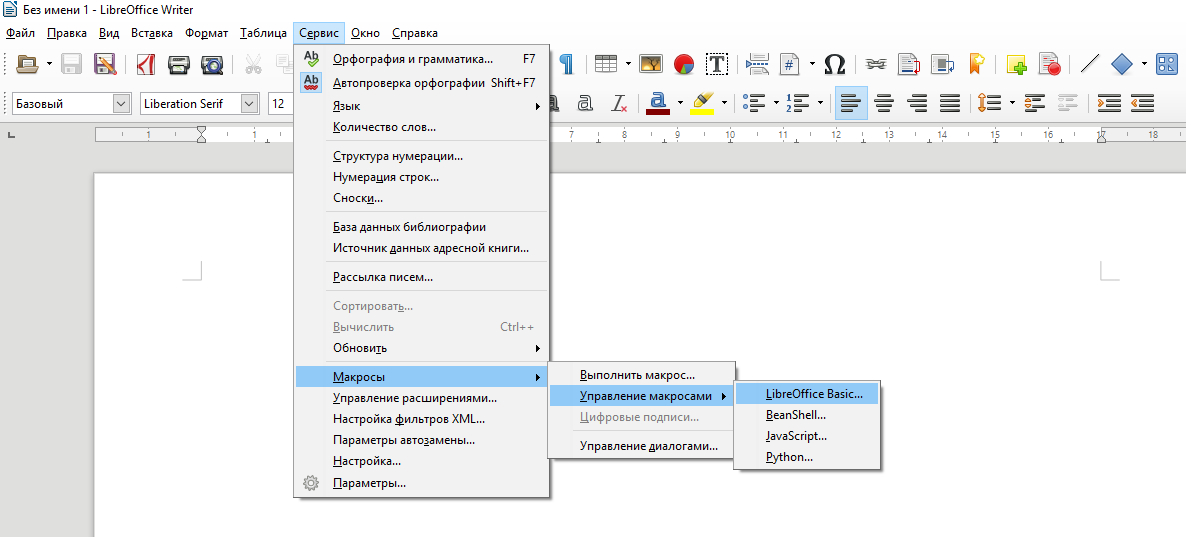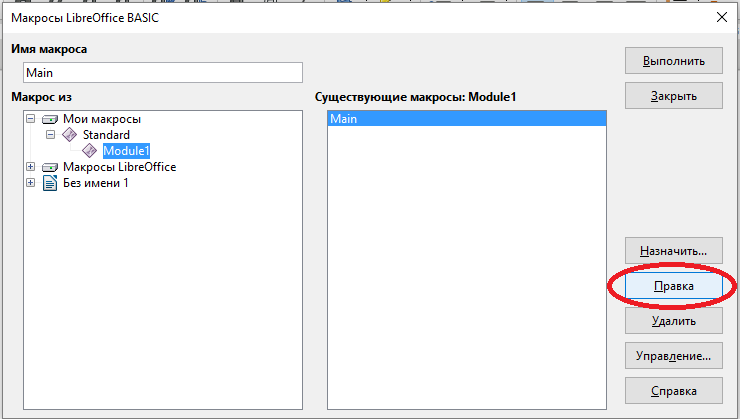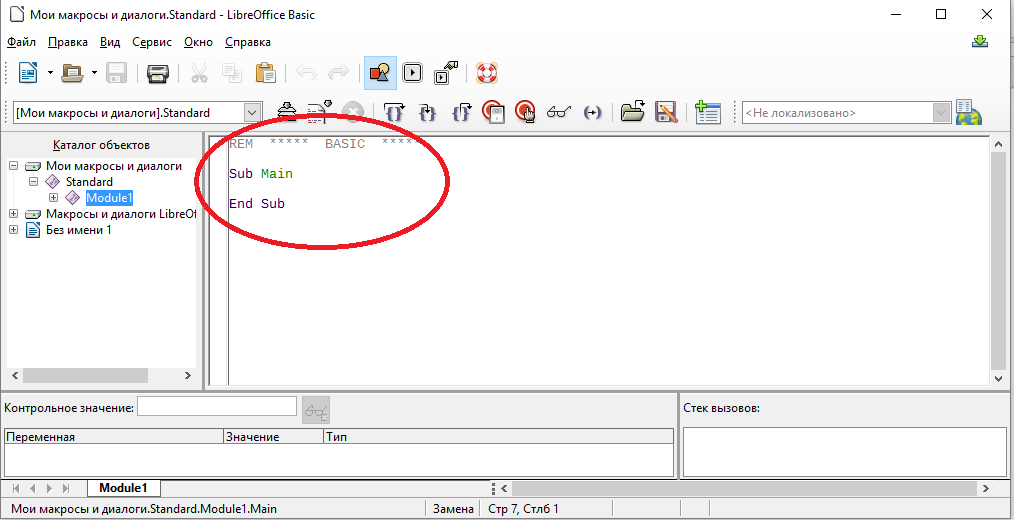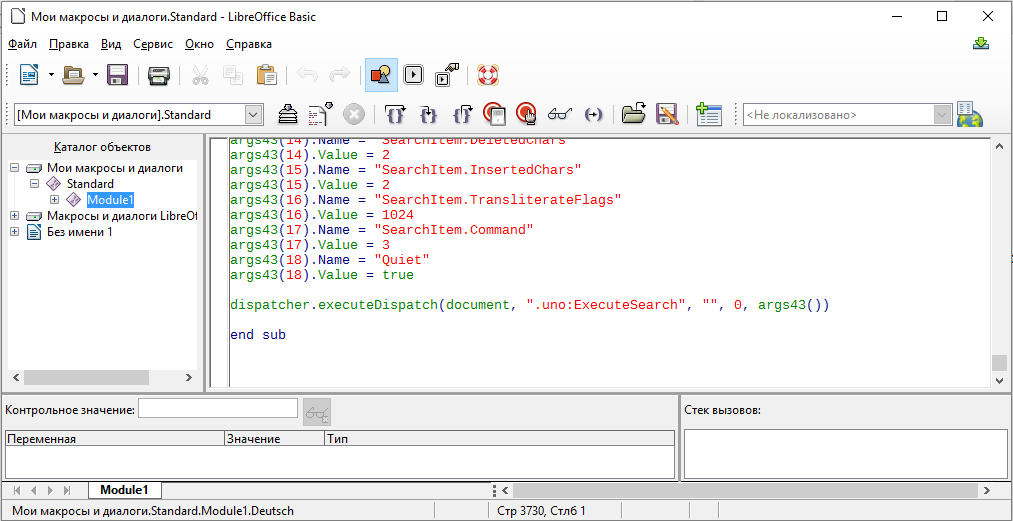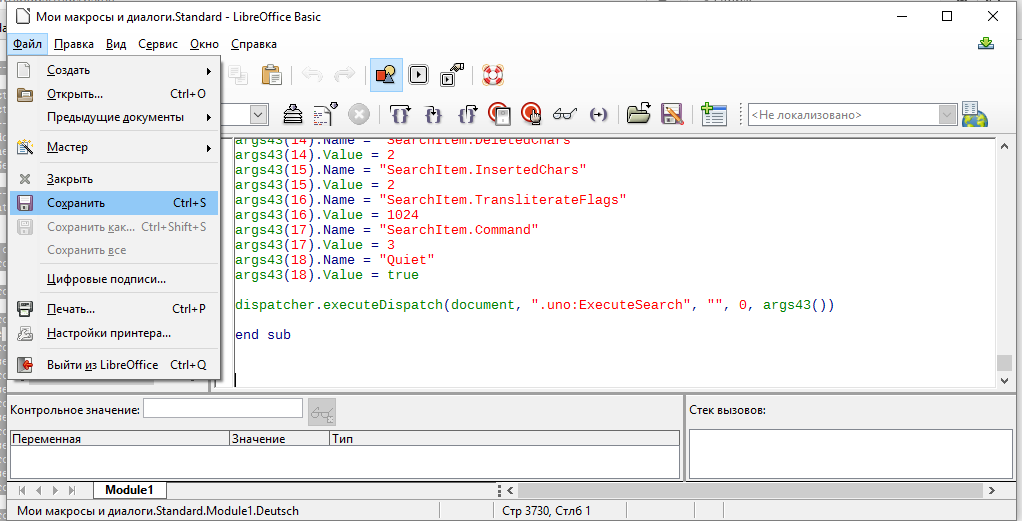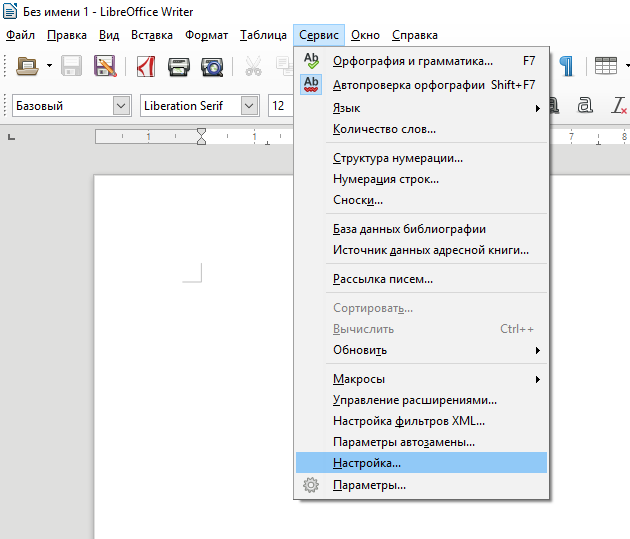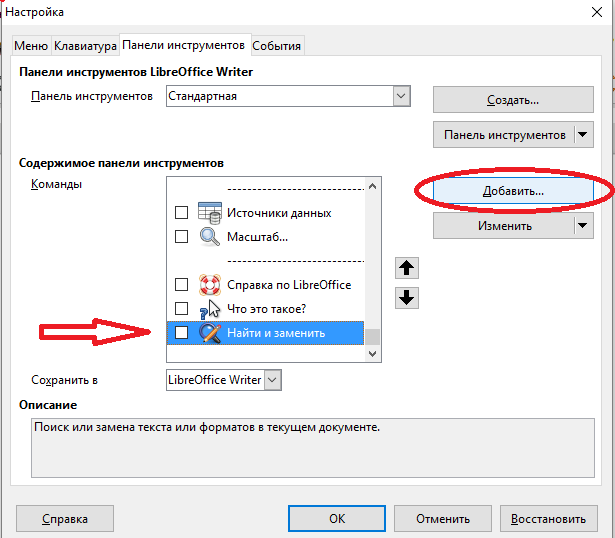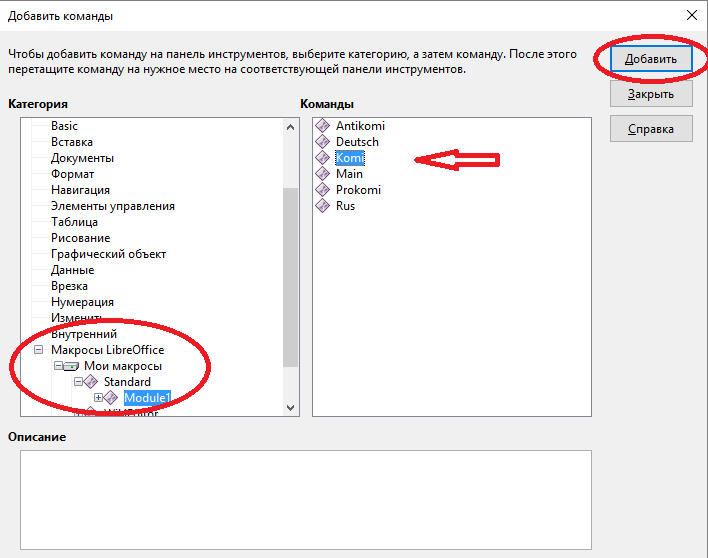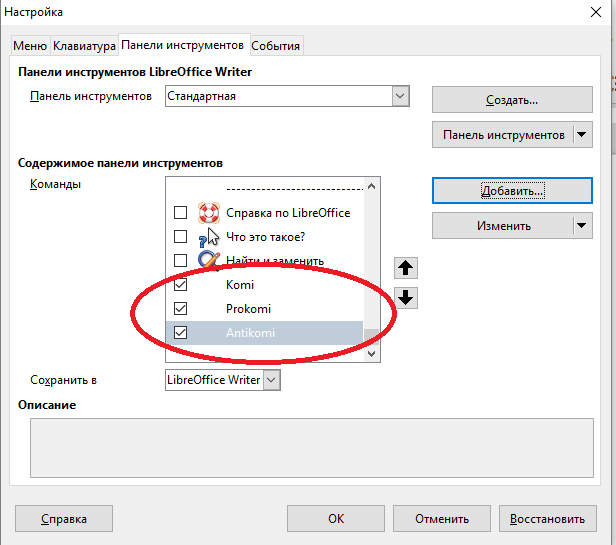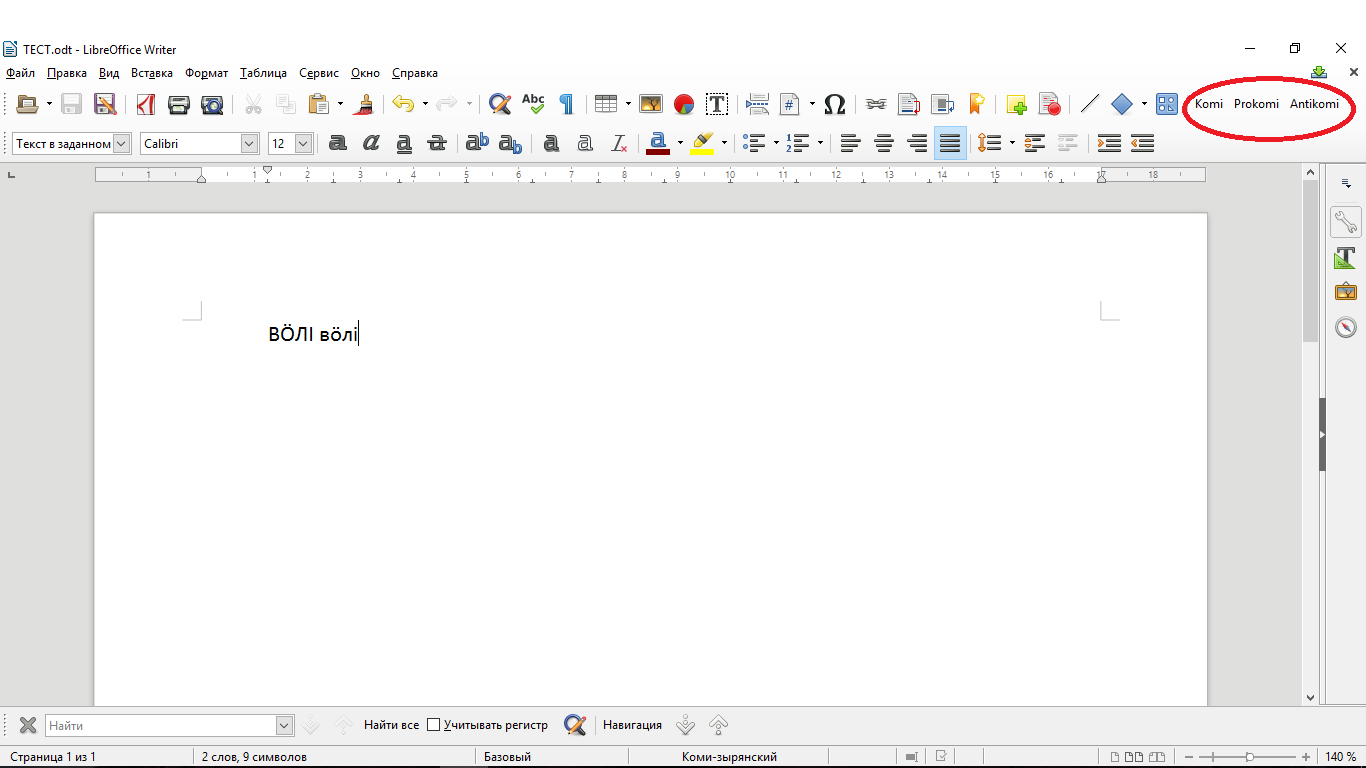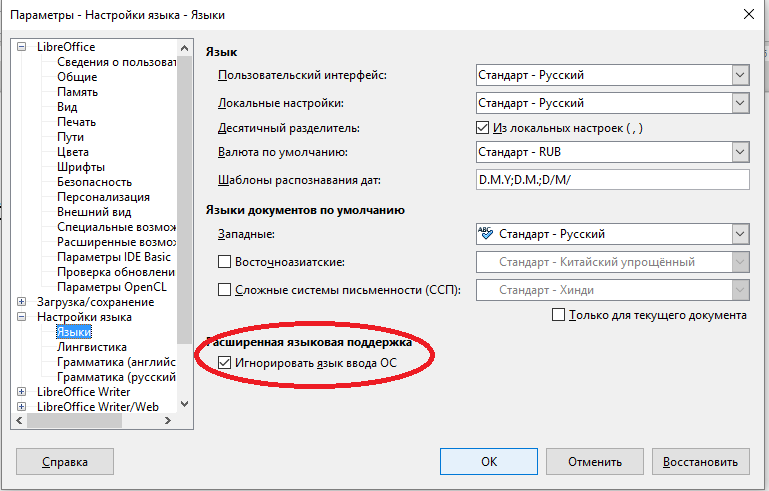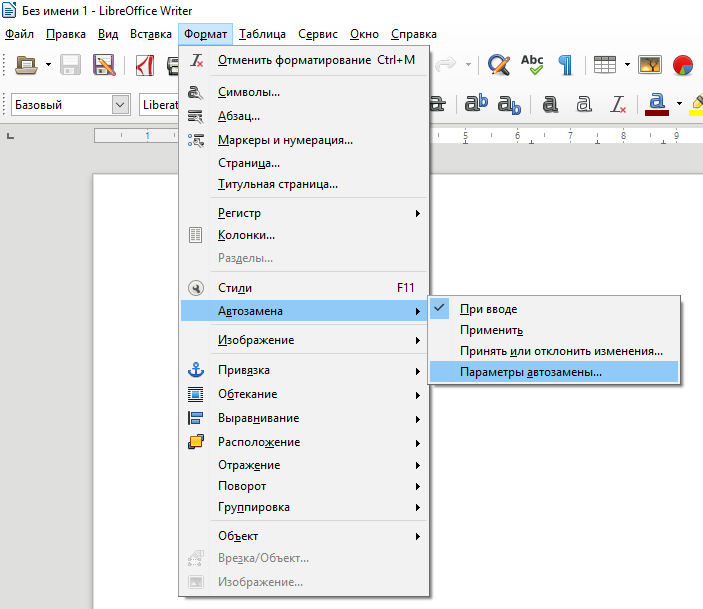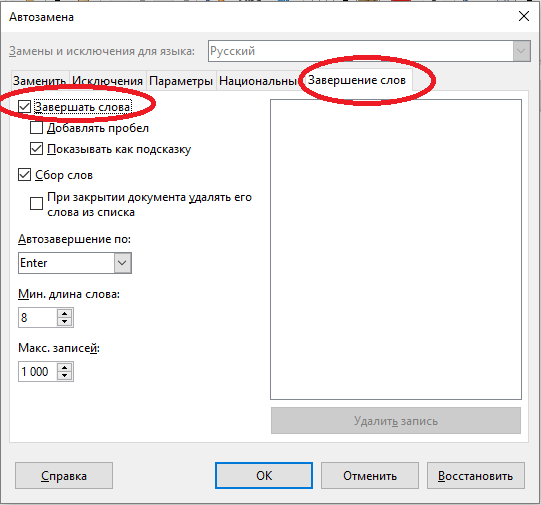Настройка коми-пермяцкого языка в LibreOffice Writer
LibreOffice — мощный офисный пакет, полностью совместимый с 32/64-битными системами. Поддерживает большинство популярных операционных систем, включая GNU/Linux, Microsoft Windows и Mac OS X.
Переведён более чем на 30 языков мира, но на коми пока не полностью локализован.
Наиболее актуальна одна из программ пакета LibreOffice — Writer, которая является эквивалентом MS Word.
Для того, чтобы установить в LO Writer поддержку коми-пермяцкого языка, необходимо сделать несколько дополнительных операций.
Установка модуля проверки коми-пермяцкого правописания
1. Запустите файл spell_koi.oxt, как любой запускаемый файл (например, кликните по нему два раза мышкой). Ответьте утвердительно на сообщение: «Установка расширения 'Модуль проверки правописания коми-пермяцкого языка'» (нажатием ОК). Закройте и вновь откройте LO Writer.
Прим.: Файл spell_koi.oxt запустится только при наличии LibreOffice! Если на Вашем компьютере данного офисного пакета еще нет, установите LibreOffice с официального сайта.
Макросы для коми
Для того, чтобы программа понимала текст именно как коми, необходимо запустить специальную команду, как говорится в IT сфере - выполнить макрос, и установить кнопку этой команды на панель инструментов.
Как показывает практика, в среде коми пользователей актуальны три команды-макроса:
- С помощью макроса Komi мы конвертируем немецкие Ö ö и I i в стандартные коми соответствия: Ӧ ӧ и І і.
- С помощью макроса Prokomi конвертируем используемые редакциями / \ и + = в стандартные Ӧ ӧ и І і.
- С помощью макроса Antikomi конвертируем стандартные Ӧ ӧ и І і в используемые редакциями / \ и + =.
Одновременно все эти макросы конвертируют коми тексты, набранные в кодировке Win-1251 (КОИ-8), в международный стандарт "Юникод".
Данные макросы в пакете с макросами Rus и Deutsch можно скопировать отсюда.
Подключение макросов
Для того, чтобы самому записать макрос предварительно необходимо установить приложение Java (если оно еще не установлено).
Далее производим следующие действия:
- Копируем макросы с сайта.
- Переходим по «Сервис» -> «Макросы» -> «Управление макросами» -> «LibreOffice Basic»
- Нажимаем «Правка» макроса «Main».
- В открывшемся окне заменяем находящиеся там три строки текста...
... на скачанный с сайта текст макроса:
- Нажимаем кнопку "Сохранить".
- Закрываем окно "Мои макросы и диалоги Standard - LibreOffice Basic"
Добавление на панель кнопки "Коми"
Чтобы вывести кнопку, которая выполняет макрос, на панель управления, необходимо выполнить следующие действия:
- Перейдите «Сервис» -> «Настройка» ->
-> «Панели инструментов», кликните в содержимом панели инструментов на элементе, после которого хотите разместить кнопку (например, на последний элемент списка команд - прокрутив список вниз до конца) и нажмите «Добавить».
- В левом списке найдите внизу пункт «Макросы LibreOffice», откройте его в последовательности "Мои макросы" -> "Standard" -> "Module1", в появившемся справа списке команд выберите Komi и нажмите "Добавить".
Кнопка Komi появится на панели инструментов (если на предшествующем этапе Вы сделали добавку после последнего элемента списка, то на панели инструментов Komi будет последней кнопкой справа)
- Добавьте и другие пункты из списка команд (Prokomi, Antikomi и т.д.), если Вы будете ими пользоваться.
- Закройте окно "Добавить команды". В оставшемся окне "Настройка -> Панели инструментов" мы видим в списке команд те макросы, которые мы установили и галочки слева от них. При желании убрать соответствующую кнопку с панели инструментов, можно просто убрать галочку в этом меню.
- Нажимаем ОК. На панели инструментов мы увидим кнопку Komi (и другие, выведенные на панель инструментов по нашему предпочтению). При нажатии на кнопку Komi, весь текст документа программа будет понимать как "коми (зырянский)".
- Чтобы текст понимался как коми-пермяцкий, вновь выделить текст и на нижней панели нажать "Коми-зырянский", а в появившемся окне пункт "Ещё". Затем найти пункт "Язык" и вместо "Коми-зырянский" выбрать из выпадающего списка "Коми-пермяцкий" и нажать ОК.
Установка коми языка по умолчанию
Для того, чтобы при наборе коми текста язык не переключался на язык системы (напр., русский) необходимо пройти в «Сервис» -> «Параметры» -> «Настройки языка» -> «Языки», поставить галочку возле фразы «Игнорировать язык ввода ОС» и нажать ОК.
Отмена автоматического завершения слов
По умолчанию в LO Writer включена опция автоматического завершения слов. Иногда это бывает неудобно. Дабы избавиться от навязчивых рекомендаций:
- Пройдите по Формат -> Автозамена -> Параметры автозамены.
- Откройте пятое меню данного окна - "Завершение слов".
- Уберите галку напротив команды "Завершать слова" и нажмите ОК.
Создание и использование Коми шаблона
Очень практично сохранить файл со всеми настройками в качестве коми шаблона. Для этого:
- Установите все желаемые параметры (шрифт, размер кегля, и пробелов, абзацы, выравнивание по ширине и т.д.).
- Наберите текст, например КОМИ ШАБЛОН и запустите коми макрос, т. е. нажмите на слово "Komi" на верхней панели.
- На нижней панели нажмите "Коми-зырянский" и в появившемся окне "Ещё". Найдите раздел "Язык" и вместо "Коми-зырянский" выберите из выпадающего списка "Коми-пермяцкий". Нажмите ОК.
- Сохраните настроенный файл как "Шаблон текстового документа ODF (.ott)" на рабочий стол, например, под названием КОМИ ШАБЛОН.
Впоследствии, открывая КОМИ ШАБЛОН, можно писать в нем коми тексты без предварительной настройки и сохранять затем в том формате, который Вы предпочитаете.
Ссылки
[[Category:]]