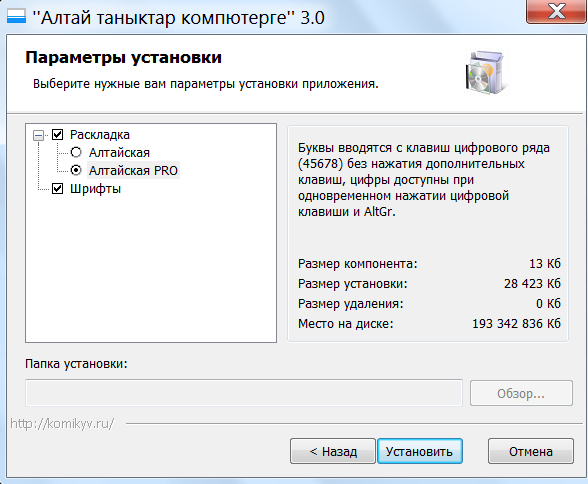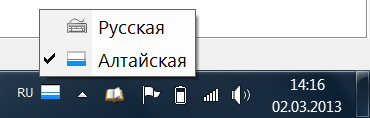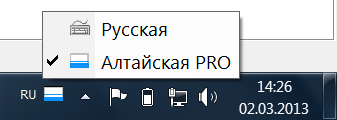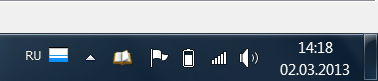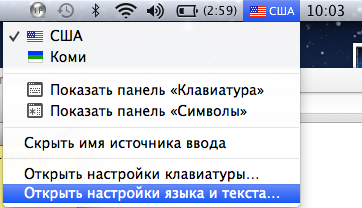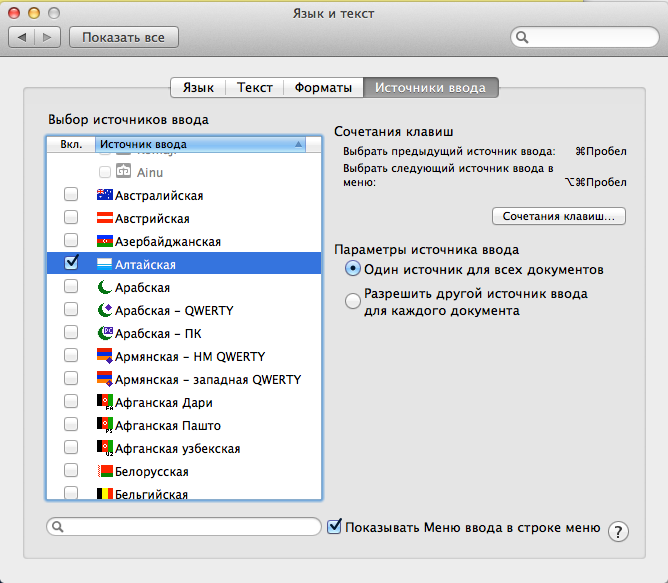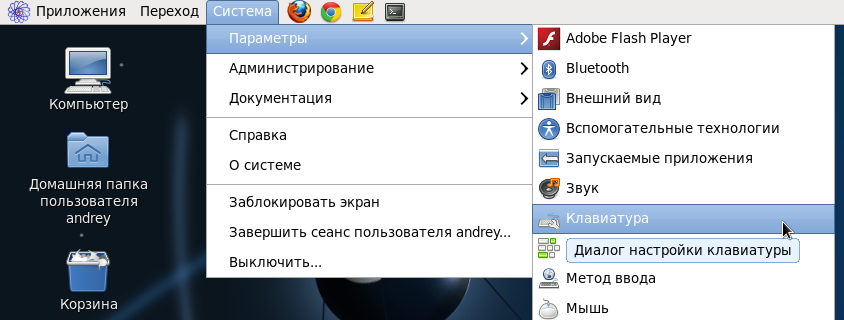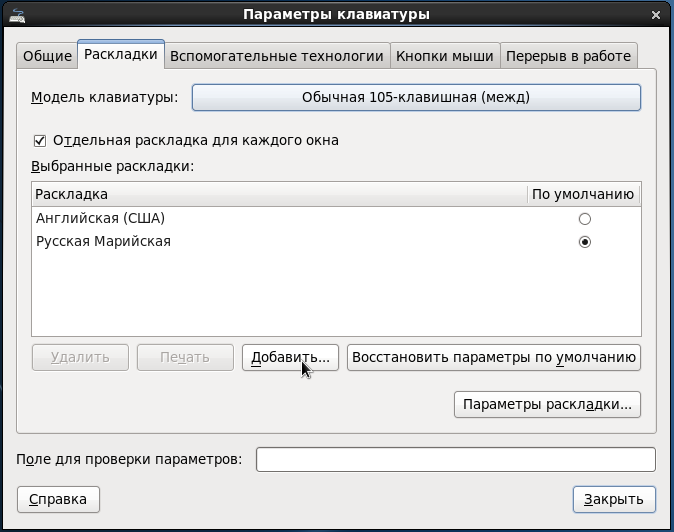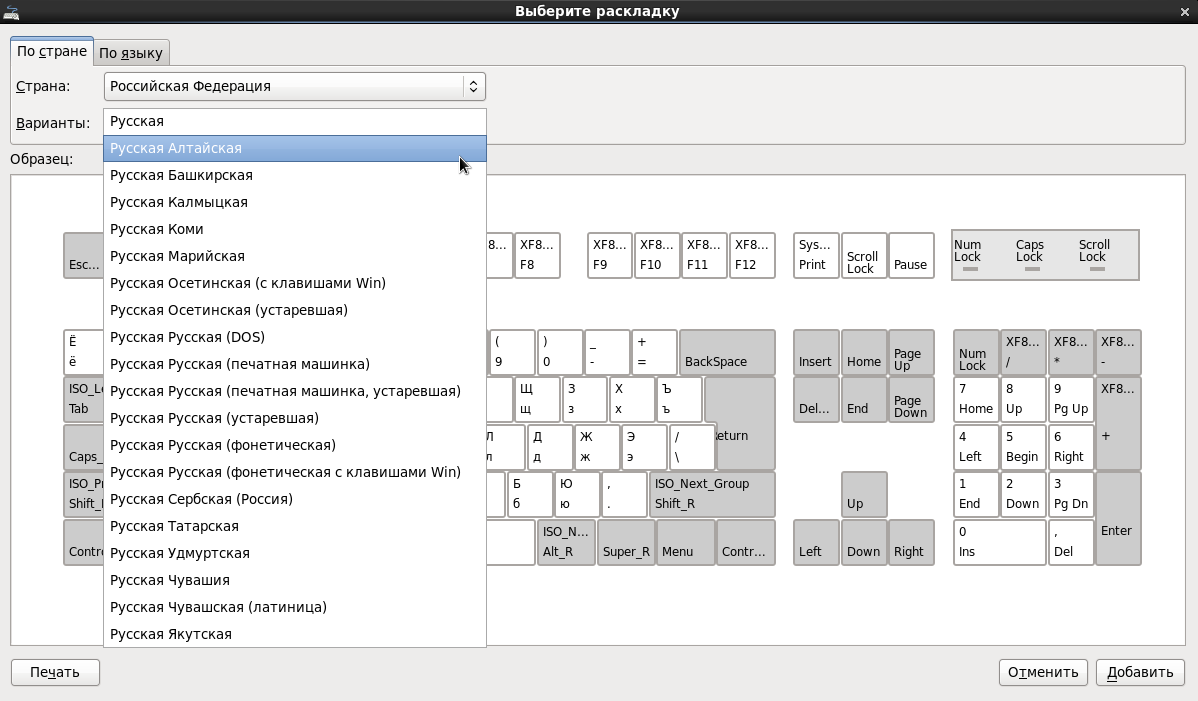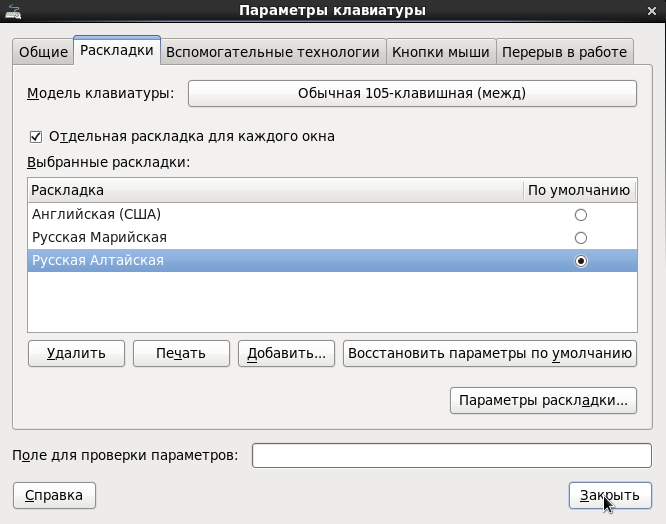Алтайская раскладка клавиатуры: различия между версиями
Admin (обсуждение | вклад) |
Ӧньӧ Лав (обсуждение | вклад) |
||
| (не показано 8 промежуточных версий 2 участников) | |||
| Строка 104: | Строка 104: | ||
== Установка алтайской раскладки клавиатуры в Windows == | == Установка алтайской раскладки клавиатуры в Windows == | ||
Инсталятор раскладки представлен в виде '''exe''' и '''msi'''-файлов: | Инсталятор раскладки представлен в виде '''exe''' и '''msi'''-файлов: | ||
http://komikyv. | [http://vidzanin.komikyv.com/programms/altai_key.exe altai_key.exe] | ||
Файл '''mari_key.msi''' позволяет установить алтайскую раскладку пользователям, у которых нет "админских" прав на компьютере: | Файл '''mari_key.msi''' позволяет установить алтайскую раскладку пользователям, у которых нет "админских" прав на компьютере: | ||
http://komikyv. | [http://vidzanin.komikyv.com/programms/altai_key.msi altai_key.msi] | ||
Инсталятор позволяет установить 2 вида алтайской раскладки клавиатуры: "Алтайская" и "Алтайская PRO", свободно распространяемые шрифты: PT Sans, PT Serif, PT Mono ([http://paratype.ru/ OOO "ПараТайп"]), Charis SIL, Doulos SIL ([http://www.sil.org/ SIL International]), а также обновлять наиболее часто используемые шрифты, что особенно важно для пользователей Windows XP: | Инсталятор позволяет установить 2 вида алтайской раскладки клавиатуры: "Алтайская" и "Алтайская PRO", свободно распространяемые шрифты: PT Sans, PT Serif, PT Mono ([http://paratype.ru/ OOO "ПараТайп"]), Charis SIL, Doulos SIL ([http://www.sil.org/ SIL International]), а также обновлять наиболее часто используемые шрифты, что особенно важно для пользователей Windows XP: | ||
| Строка 114: | Строка 114: | ||
По сравнению с предыдущими версиями алтайской раскладки клавиатуры данная программа предназначена для инсталяции в OC Windows без привязки к архитектуре компьютера и версии операционной системы. | По сравнению с предыдущими версиями алтайской раскладки клавиатуры данная программа предназначена для инсталяции в OC Windows без привязки к архитектуре компьютера и версии операционной системы. | ||
Раскладка клавиатуры "Алтайская": | |||
[[Файл:Altai key1.png]] | [[Файл:Altai key1.png]] | ||
Раскладка клавиатуры "Алтайская PRO": | |||
[[Файл:Altai key2.png]] | |||
[[Файл:Altai key4.png]] | |||
== Установка алтайской раскладки клавиатуры в Mac OS X (Apple) == | == Установка алтайской раскладки клавиатуры в Mac OS X (Apple) == | ||
Скачайте файл: '''key_mac.zip''': | |||
http://komikyv.ru/downloads/key_mac.zip | |||
Перейдите в командную строку (терминал) и выполните следующую команду: | |||
$ cp ~/Downloads/key_mac/*.* ~/Library/Keyboard\ Layouts/ | |||
Перегрузите сеанс пользователя. | |||
Перейдите «'''Системные настройки'''» ---> «'''Язык и текст'''» ---> «'''Источники ввода'''» и напротив «'''Алтайская'''» или «'''Алтайская Pro'''» поставьте галочку. | |||
[[Файл:Алтай22.png]] | |||
[[Файл:Алтай23.png]] | |||
== Установка алтайской раскладки клавиатуры в Линукс (Ubuntu, Mint, ...) == | |||
Открываем файлы '''evdev.xml''' и '''base.xml''' под root-ом в текстовом редакторе, например, '''Gedit''': | |||
sudo gedit /usr/share/X11/xkb/rules/evdev.xml | |||
sudo gedit /usr/share/X11/xkb/rules/base.xml | |||
Находим русскую раскладку, которая начинается с '''<name>ru</name>''' (при поиске находим 3 раза, нам нужно это): | |||
<shortDescription>ru</shortDescription> | |||
<description>Russian</description> | |||
<languageList> | |||
<iso639Id>rus</iso639Id> | |||
</languageList> | |||
</configItem> | |||
<variantList> | |||
<variant> | |||
<configItem> | |||
<name>phonetic</name> | |||
<description>Russian (phonetic)</description> | |||
</configItem> | |||
</variant> | |||
<variant> | |||
<configItem> | |||
<name>phonetic_winkeys</name> | |||
<description>Russian (phonetic WinKeys)</description> | |||
</configItem> | |||
</variant> | |||
<variant> | |||
<configItem> | |||
<name>typewriter</name> | |||
<description>Russian (typewriter)</description> | |||
</configItem> | |||
</variant> | |||
Между: | |||
</variant> | |||
<variant> | |||
вставляем описание алтайской языкого (Altai): | |||
<variant> | |||
<configItem> | |||
<name>alt</name> | |||
<description>Altai</description> | |||
<languageList><iso639Id>alt</iso639Id></languageList> | |||
</configItem> | |||
</variant> | |||
например: | |||
</variant> | |||
<variant> | |||
<configItem> | |||
<name>typewriter-legacy</name> | |||
<description>Russian (typewriter, legacy)</description> | |||
</configItem> | |||
</variant> | |||
<variant> | |||
<configItem> | |||
<name>alt</name> | |||
<description>Altai</description> | |||
<languageList><iso639Id>alt</iso639Id></languageList> | |||
</configItem> | |||
</variant> | |||
<variant> | |||
<configItem> | |||
<name>tt</name> | |||
<description>Tatar</description> | |||
<languageList> | |||
<iso639Id>tat</iso639Id> | |||
</languageList> | |||
</configItem> | |||
</variant> | |||
Теперь открываем файл '''ru''' под root-ом: | |||
sudo gedit /usr/share/X11/xkb/symbols/ru | |||
В конце этого файла вставляем: | |||
[[ | // Altai language layout | ||
// based on russian standard keyboard | |||
partial alphanumeric_keys | |||
xkb_symbols "alt" { | |||
include "ru(winkeys)" | |||
name[Group1]= "Russia – Altai"; | |||
key.type[group1]="FOUR_LEVEL_ALPHABETIC"; | |||
key <AC09> { [ Cyrillic_d, Cyrillic_D, U0458, U0408 ] }; | |||
key <AD06> { [ Cyrillic_n, Cyrillic_N, U04A5, U04A4 ] }; | |||
key <AC07> { [ Cyrillic_o, Cyrillic_O, U04E7, U04E6 ] }; | |||
key <AD03> { [ Cyrillic_u, Cyrillic_D, U04F1, U04F0 ] }; | |||
include "level3(ralt_switch)" | |||
}; | |||
Сохраняем файл и перегружаем компьютер, теперь в списке раскладок клавиатуры должна появиться раскладка: '''"Altai"'''. | |||
== Установка алтайской раскладки клавиатуры в НауЛинукс (SLCE) == | == Установка алтайской раскладки клавиатуры в НауЛинукс (SLCE) == | ||
| Строка 199: | Строка 292: | ||
Установить AnySoftKeyboard можно по ссылке: [https://play.google.com/store/apps/details?id=com.menny.android.anysoftkeyboard play.google.com] | Установить AnySoftKeyboard можно по ссылке: [https://play.google.com/store/apps/details?id=com.menny.android.anysoftkeyboard play.google.com] | ||
[[Category:Алтай тил]] | |||
Текущая версия от 13:40, 8 октября 2019
В алтайском языке коды дополнительных знаков должны быть следующие:
Ҥ – 04A4, ҥ – 04A5;
Ј – 0408, ј – 0458;
Ӱ – 04F0, ӱ – 04F1;
Ӧ – 04E6, ӧ – 04E7.
Коды букв Jj из латиницы и коды Јј из алтайского алфавита для компьютера это абсолютно разные символы, при внешнем сходстве, они имеют разные коды:
- из латиницы: J - 004A, j - 006A;
- из алтайского алфавита: Ј – 0408, ј – 0458.
Если вы используете Microsoft Word, проверить коды букв очень легко: поставьте курсор за буквой и нажмите Alt + X.
В кумандинском языке код знака, отличающего от алтайского, следующий:
Ғ – 0492, ғ – 0493.
Предлагаются 2 варианта раскладки клавиатуры: для набора дополнительных символов используется верхний цифровой ряд клавиатуры - "Алтайская-Pro", и для набора дополнительных символов используются комбинации клавиш - "Алтайская".
Раскладка клавиатуры "Алтайская"
Удобна для тех, кто работает и с русскими, и алтайскими текстами. Дополнительные буквы набираются следующим образом:
«ҥ» набирается одновременным нажатием «ALT-Gr» + «н»;
«Ҥ» набирается одновременным нажатием «ALT-Gr» + «Shift» + «н»;
«ј» набирается одновременным нажатием «ALT-Gr» + «д»;
«Ј» набирается одновременным нажатием «ALT-Gr» + «Shift» + «д»;
«ӱ» набирается одновременным нажатием «ALT-Gr» + «у»;
«Ӱ» набирается одновременным нажатием «ALT-Gr» + «Shift» + «у»;
«ӧ» набирается одновременным нажатием «ALT-Gr» + «о»;
«Ӧ» набирается одновременным нажатием «ALT-Gr» + «Shift» + «о».
Для кумандинского языка:
«ғ» набирается одновременным нажатием «ALT-Gr» + «г»;
«Ғ» набирается одновременным нажатием «ALT-Gr» + «Shift» + «г».
Примечание: «ALT-Gr» - это правый «ALT». В Mac OS X (Apple) это не имеет значения.
Раскладка клавиатуры "Алтайская-Pro"
Данная раскладка служит для профессионального набора алтайских текстов. Для набора дополнительных символов используется верхний цифровой ряд клавиатуры:
«ҥ» набирается нажатием «5»;
«Ҥ» набирается одновременным нажатием «Shift» + «5»;
«j» набирается нажатием «6»;
«J» набирается одновременным нажатием «Shift» + «6»;
«ӱ» набирается нажатием «7»;
«Ӱ» набирается одновременным нажатием «Shift» + «7»;
«ӧ» набирается нажатием «8»;
«Ӧ» набирается одновременным нажатием «Shift» + «8».
Соответственны, цифры «5», «6», «7», «8» набираются или правой цифровой клавиатурой, или:
«5» набирается одновременным нажатием «ALT-Gr» + «5»;
«6» набирается одновременным нажатием «ALT-Gr» + «6»;
«7» набирается одновременным нажатием «ALT-Gr» + «7»;
«8» набирается одновременным нажатием «ALT-Gr» + «8».
А знаки «%», «:», «?», «*»:
«%» набирается одновременным нажатием «ALT-Gr» + «Shift» + «5»;
«:» набирается одновременным нажатием «ALT-Gr» + «Shift» + «6»;
«?» набирается одновременным нажатием «ALT-Gr» + «Shift» + «7»;
«*» набирается одновременным нажатием «ALT-Gr» + «Shift» + «8».
Для кумандинского языка:
«ғ» набирается нажатием «4»;
«Ғ» набирается одновременным нажатием «Shift» + «4»;
«4» набирается одновременным нажатием «ALT-Gr» + «4»;
«;» набирается одновременным нажатием «ALT-Gr» + «Shift» + «4».
Примечание: «ALT-Gr» - это правый «ALT». В Mac OS X (Apple) это не имеет значения, соответствие цифр и знаков пунктуации там следующее: 4 - «%», 5 - «:», 6 - «,», 7 - «.», 8 - «;».
Установка алтайской раскладки клавиатуры в Windows
Инсталятор раскладки представлен в виде exe и msi-файлов:
altai_key.exe
Файл mari_key.msi позволяет установить алтайскую раскладку пользователям, у которых нет "админских" прав на компьютере:
altai_key.msi
Инсталятор позволяет установить 2 вида алтайской раскладки клавиатуры: "Алтайская" и "Алтайская PRO", свободно распространяемые шрифты: PT Sans, PT Serif, PT Mono (OOO "ПараТайп"), Charis SIL, Doulos SIL (SIL International), а также обновлять наиболее часто используемые шрифты, что особенно важно для пользователей Windows XP:
По сравнению с предыдущими версиями алтайской раскладки клавиатуры данная программа предназначена для инсталяции в OC Windows без привязки к архитектуре компьютера и версии операционной системы.
Раскладка клавиатуры "Алтайская":
Раскладка клавиатуры "Алтайская PRO":
Установка алтайской раскладки клавиатуры в Mac OS X (Apple)
Скачайте файл: key_mac.zip:
http://komikyv.ru/downloads/key_mac.zip
Перейдите в командную строку (терминал) и выполните следующую команду:
$ cp ~/Downloads/key_mac/*.* ~/Library/Keyboard\ Layouts/
Перегрузите сеанс пользователя.
Перейдите «Системные настройки» ---> «Язык и текст» ---> «Источники ввода» и напротив «Алтайская» или «Алтайская Pro» поставьте галочку.
Установка алтайской раскладки клавиатуры в Линукс (Ubuntu, Mint, ...)
Открываем файлы evdev.xml и base.xml под root-ом в текстовом редакторе, например, Gedit:
sudo gedit /usr/share/X11/xkb/rules/evdev.xml
sudo gedit /usr/share/X11/xkb/rules/base.xml
Находим русскую раскладку, которая начинается с <name>ru</name> (при поиске находим 3 раза, нам нужно это):
<shortDescription>ru</shortDescription>
<description>Russian</description>
<languageList>
<iso639Id>rus</iso639Id>
</languageList>
</configItem>
<variantList>
<variant>
<configItem>
<name>phonetic</name>
<description>Russian (phonetic)</description>
</configItem>
</variant>
<variant>
<configItem>
<name>phonetic_winkeys</name>
<description>Russian (phonetic WinKeys)</description>
</configItem>
</variant>
<variant>
<configItem>
<name>typewriter</name>
<description>Russian (typewriter)</description>
</configItem>
</variant>
Между:
</variant>
<variant>
вставляем описание алтайской языкого (Altai):
<variant> <configItem> <name>alt</name> <description>Altai</description> <languageList><iso639Id>alt</iso639Id></languageList> </configItem> </variant>
например:
</variant>
<variant>
<configItem>
<name>typewriter-legacy</name>
<description>Russian (typewriter, legacy)</description>
</configItem>
</variant>
<variant>
<configItem>
<name>alt</name>
<description>Altai</description>
<languageList><iso639Id>alt</iso639Id></languageList>
</configItem>
</variant>
<variant>
<configItem>
<name>tt</name>
<description>Tatar</description>
<languageList>
<iso639Id>tat</iso639Id>
</languageList>
</configItem>
</variant>
Теперь открываем файл ru под root-ом:
sudo gedit /usr/share/X11/xkb/symbols/ru
В конце этого файла вставляем:
// Altai language layout
// based on russian standard keyboard
partial alphanumeric_keys
xkb_symbols "alt" {
include "ru(winkeys)"
name[Group1]= "Russia – Altai";
key.type[group1]="FOUR_LEVEL_ALPHABETIC";
key <AC09> { [ Cyrillic_d, Cyrillic_D, U0458, U0408 ] };
key <AD06> { [ Cyrillic_n, Cyrillic_N, U04A5, U04A4 ] };
key <AC07> { [ Cyrillic_o, Cyrillic_O, U04E7, U04E6 ] };
key <AD03> { [ Cyrillic_u, Cyrillic_D, U04F1, U04F0 ] };
include "level3(ralt_switch)"
};
Сохраняем файл и перегружаем компьютер, теперь в списке раскладок клавиатуры должна появиться раскладка: "Altai".
Установка алтайской раскладки клавиатуры в НауЛинукс (SLCE)
Для дистрибутивов SLCE.5x и НауЛинукс Школа 5.x добавлена "Алтайская" раскладка клавиатуры, обновлены раскладки "Марийская" и "Коми". Пакет можно скачать отсюда:
пакет с исходными кодами:
Установить пакет можно, выполнив следующую команду:
# rpm -Uvh xkeyboard-config-0.8-10.3.Nau5x.noarch.rpm
Для дистрибутивов SLCE.6x добавлена "Алтайская" раскладка клавиатуры, обновлены раскладки "Марийская" и "Коми", исправлены названия раскладок "Коми" и "Калмыцкая". Пакет можно скачать отсюда:
пакет с исходными кодами:
Установить пакет можно, выполнив следующую команду:
# rpm -Uvh xkeyboard-config-2.3-1.3.el6.noarch.rpm
Алтайская клавиатура в Android
Чтобы установить коми клавиатуру для Android, в Google play установите приложение «Altai Language Pack» - алтайский языковый пакет для AnySoftKeyboard, который включает в себя 2 раскладки (в 3 и 4 ряда).
Этот пакет работает только вместе с AnySoftKeyboard. Если у Вас не установлен AnySoftKeyboard, то:
1. Установите AnySoftKeyboard.
2. Установите Altai Language Pack, зайдите в Настройки -> Язык и ввод -> AnySoftKeyboard -> Языки раскладок, и выберите Алтай.
В раскладке «Алтай (3 ряда)» дополнительные буквы набираются долгим нажатием на соответствующую русскую букву. Например, при долгом нажатии на букву 'о' получим букву 'ӧ' или при долгом нажатии на букву 'д' получим букву 'ј'.
Установить AnySoftKeyboard можно по ссылке: play.google.com