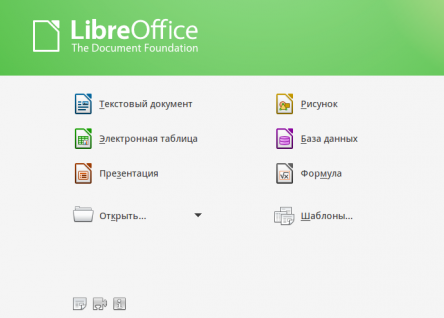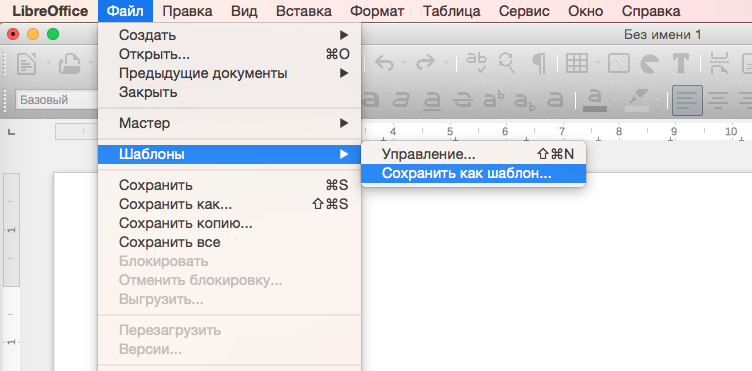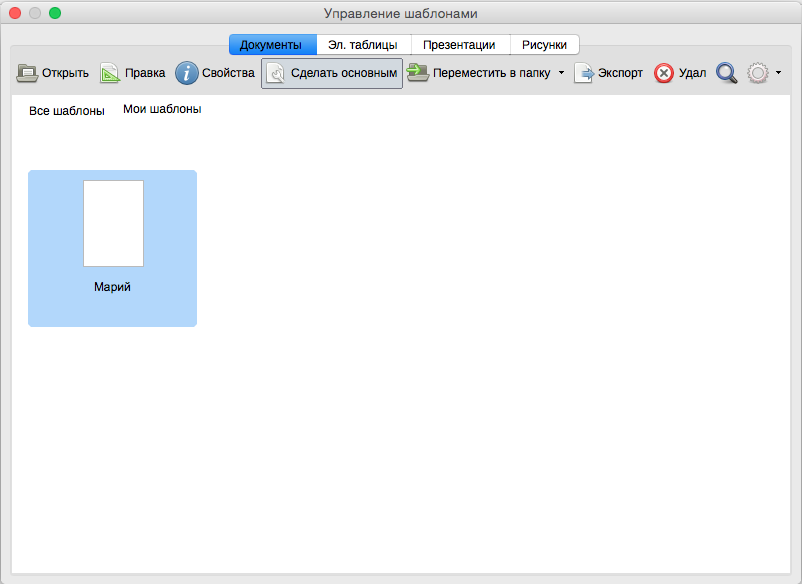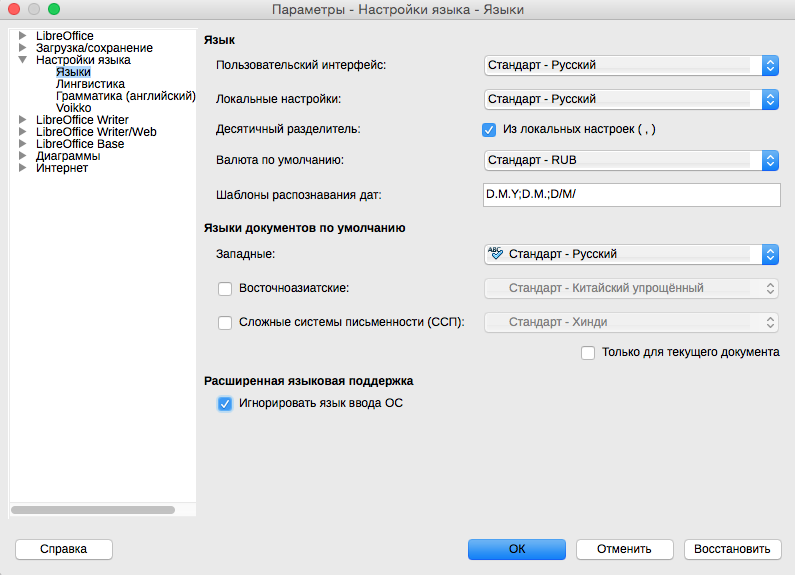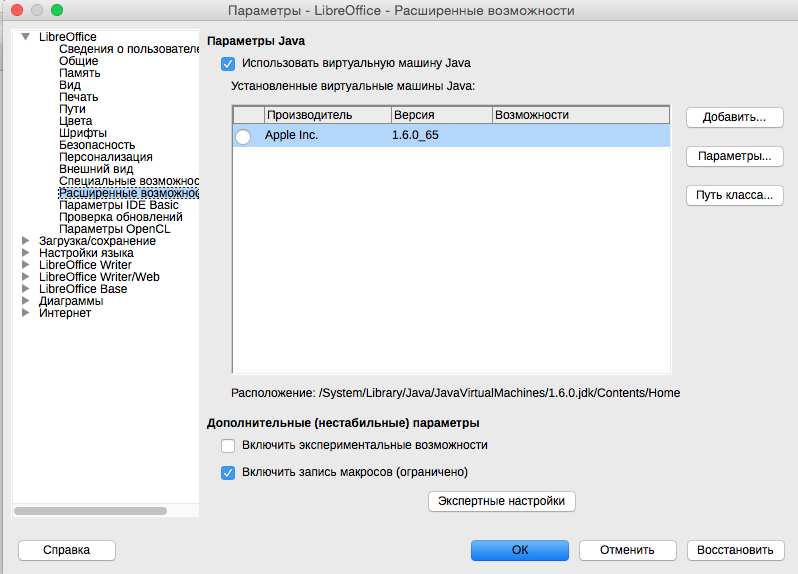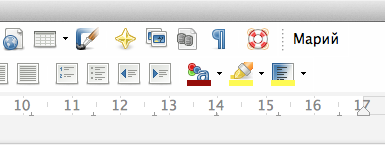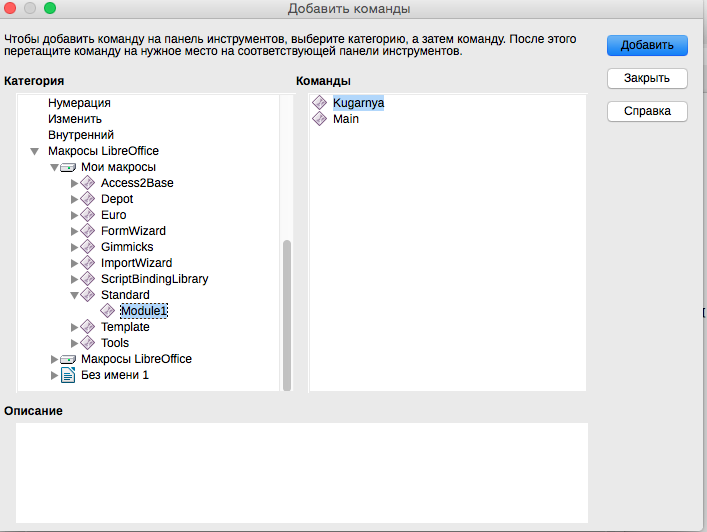LibreOffice: различия между версиями
Admin (обсуждение | вклад) Нет описания правки |
Ӧньӧ Лав (обсуждение | вклад) |
||
| (не показано 20 промежуточных версий 2 участников) | |||
| Строка 4: | Строка 4: | ||
'''LibreOffice''' бесплатен и имеет открытый исходный код, следовательно, вы можете бесплатно скачивать, использовать и изучать LibreOffice. LibreOffice бесплатен как для частного, так и для образовательного или коммерческого использования. Может использоваться без каких-либо лицензионных сборов вашей семьёй, друзьями, коллегами по работе, студентами, сотрудниками и так далее. | '''LibreOffice''' бесплатен и имеет открытый исходный код, следовательно, вы можете бесплатно скачивать, использовать и изучать LibreOffice. LibreOffice бесплатен как для частного, так и для образовательного или коммерческого использования. Может использоваться без каких-либо лицензионных сборов вашей семьёй, друзьями, коллегами по работе, студентами, сотрудниками и так далее. | ||
==Использование шаблонов== | |||
[[Файл:LibreOffice3.png|700px]] | |||
[[Файл:LibreOffice4.png|700px]] | |||
ВОПРОС: У меня в LibreOffice в шаблоне стоит «Марийский» язык. Но после начала набора текста язык перескакивает на «Русский». Что делать? | |||
ОТВЕТ: «Сервис» → «Параметры» → «Настройки языка» → «Языки»: поставьте галочку на «Игнорировать язык ввода ОС». | |||
[[Файл:LibreOffice2.png|700px]] | |||
==Макросы== | |||
Для того, чтобы самому записать макрос «Сервис» → «Макросы» → «Записать макрос», нужно, чтобы был установлена и включена [http://java.com/ru/ Java] и поставить галочку на «Включить запись макросов (ограниченно)»: | |||
[[Файл:LibreOffice5.png|700px]] | |||
Можно использовать, написанные кем-то другим макросы, например, [http://komikyv.org/downloads/macros.bas макрос], который конвертирует марийские тексты, набранные в кодировке Win-1251 (КОИ-8), в международный стандарт "Юникод" (на скриншоте он выведен на панель управления и переименован как "Марий"): | |||
[[Файл:Macros2.png]] | |||
Перейдите «Сервис» → «Макросы» → «Управление макросами» → «LibreOffice Basic» и нажмите «Правка» макроса «Main», в открытом окне вставьте [http://komikyv.org/downloads/macros.bas макрос] и сохраните. | |||
Чтобы вывести кнопку, которая выполняет макрос на панель управления, перейдите «Сервис» → «Настройка» → «Панель управления», поставьте курсор на элементе панели управления, после которого хотите разместить кнопку, и нажмите «Добавить» → «Макросы LibreOffice»: | |||
[[Файл:LibreOffice6.png|700px]] | |||
===Макросы для коми=== | |||
''Подробнее: [[Настройка коми языка в LibreOffice Writer]]'' | |||
По этому же принципу можно загрузить комплекс макросов, конвертирующих коми тексты на нестандартных кодировках в стандарт юникод и обратно. | |||
*С помощью макроса ''Komi'' мы конвертируем немецкие '''Ö ö''' и '''I i''' в стандартные коми соответствия: '''Ӧ ӧ''' и '''І і'''. | |||
*С помощью макроса ''Deutsch'' конвертируем стандартные коми '''Ӧ ӧ''' и '''І і''' в немецкие аналоги '''Ö ö''' и '''I i'''. | |||
*С помощью макроса ''Prokomi'' конвертируем используемые редакциями '''/ \''' и '''+ =''' в стандартные '''Ӧ ӧ''' и '''І і'''. | |||
*С помощью макроса ''Antikomi'' конвертируем стандартные '''Ӧ ӧ''' и '''І і''' в используемые редакциями '''/ \''' и '''+ ='''. | |||
Группу данных макросов можно скачать [http://komikyv.org/downloads/macros.txt '''отсюда''']. | |||
==Регулярнӧй выраженньӧяс== | |||
<div id="bm_id3146765"></div> | |||
<!-- mw added "replacing;" and "tab stops;" -->{| class="wikitable" | |||
|- | |||
! scope="col" | Символ | |||
! scope="col" | Бӧртас/Вӧдитчӧм | |||
|- | |||
| | Кӧть кутшӧм символ | |||
| | Представление данного символа, если не указано иное. | |||
|- | |||
| | . | |||
| | Представление любого отдельного символа, кроме разрыва строки или конца абзаца. Например, условие поиска "п.ск" возвращает и "пуск", и "писк". | |||
|- | |||
| | ^ | |||
| | Возможность найти термин, только если этот термин находится в начале абзаца. Особые объекты, например пустые поля или привязанные к символу рамки, в начале абзаца игнорируются. Пример: "^Петр". | |||
|- | |||
| | $ | |||
| | Возможность найти термин, только если этот термин находится в конце абзаца. Особые объекты, например пустые поля или привязанные к символу рамки, в конце абзаца игнорируются. Пример: "Петр$". | |||
$ on its own matches the end of a paragraph. This way it is possible to search and replace paragraph breaks. | |||
|- | |||
| | * | |||
| | Поиск нулевого или большего числа символов перед "*". Например, при поиске "Аб*в" будут найдены "Ав", "Абв", "Аббв", "Абббв" и т. д. | |||
|- | |||
| | + | |||
| | Поиск одного или большего числа символов перед "+". Например, при поиске "AX.+4" будет найдено "AXx4", но не "AX4". | |||
Всегда будет найдена самая длинная возможная строка, соответствующая данному искомому элементу в абзаце. Если в абзаце содержится строка "AX 4 AX4", выделяется весь фрагмент. | |||
|- | |||
| | ? | |||
| | Поиск нулевого числа или одного символа перед "?". Например, при поиске термина "Тексты?" будут найдены "Текст" и "Тексты", а при поиске "x(ab|c)?y" будут найдены "xy", "xaby" или "xcy". | |||
|- | |||
| | \ | |||
| | Поиск воспринимает специальные символы после "\" как обычные символы, а не как регулярное выражение (за исключением сочетаний \n, \t, \> и \<). Например, "текст\." находит "текст.", а не "тексты" или "тексту". | |||
|- | |||
| | \n | |||
| | Представление разрыва строки, вставленного с помощью комбинации клавиш SHIFT+ВВОД. Чтобы изменить разрыв строки на разрыв абзаца, введите '''\n''' в поля '''Найти''' и '''Заменить на''' и выполните поиск и замену. | |||
\n в текстовом поле '''Поиск''' означает разрыв строки, вставленный с помощью комбинации клавиш Shift+Enter. | |||
\n в текстовом поле '''Заменить''' означает разрыв абзаца, который можно ввести с помощью клавиши Enter или Return. | |||
|- | |||
| | \t | |||
| | Представление знака табуляции. Данное выражение также можно использовать в поле '''Заменить на'''. | |||
|- | |||
| | \b | |||
| | Match a word boundary. For example, "\bbook" finds "bookmark" but not "checkbook" whereas "book\b" finds "checkbook" but not "bookmark". The discrete word "book" is found by both search terms. | |||
|- | |||
| | ^$ | |||
| | Поиск пустого абзаца. | |||
|- | |||
| | ^. | |||
| | Поиск первого символа абзаца. | |||
|- | |||
| | & или $0 | |||
| | Добавление строки, найденной с помощью условий поиска в поле '''Найти''', к элементу в поле '''Заменить на''' при выполнении замены. | |||
Например, если ввести "авто" в поле '''Найти''' и "&трасса" в поле '''Заменить на''', слово "авто" будет заменено словом "автотрасса". | |||
Также можно ввести "&" в поле '''Заменить на''', чтобы изменить '''Атрибуты''' или '''Формат''' строки, найденной в соответствии с условиями поиска. | |||
|- | |||
| | [абв123] | |||
| | Представление одного из символов, находящихся в скобках. | |||
|- | |||
| | [а-д] | |||
| | Соответствует любому из символов между "a" и "e", включая начальный и конечный символы. | |||
Символы упорядочены по кодовым значениям. | |||
|- | |||
| | [а-де-х] | |||
| | Представление любого символа, находящегося между "а" и "д" или между "е" и "х". | |||
|- | |||
| | [^а-с] | |||
| | Соответствует любому символу, кроме символов между "a" и "s". | |||
|- | |||
| | \uXXXX | |||
\UXXXXXXXX | |||
| | Represents a character based on its four-digit hexadecimal Unicode code (XXXX). | |||
For obscure characters there is a separate variant with capital U and eight hexadecimal digits (XXXXXXXX). | |||
For certain symbol fonts the code for special characters may depend on the used font. You can view the codes by choosing '''Insert - Special Character'''. | |||
|- | |||
| | | | |||
| | Поиск терминов, которые встречаются до "|" и после "|". Например, результатом поиска "этот|тот" будет "этот" и "тот". | |||
|- | |||
| | {2} | |||
| | Определяет допустимое количество вхождений данного символа перед открывающей скобкой. Например, результатом поиска "сине{2}" также будет "синева". | |||
|- | |||
| | {1,2} | |||
| | Определяет максимальное и минимальное допустимое количество вхождений данного символа перед открывающей скобкой. Например, результатом поиска "сине{1,2}" также будет "синее" и "синева". | |||
|- | |||
| | {1,} | |||
| | Этот параметр определяет, какое минимальное число раз может встречаться символ перед открывающей скобкой. Например, при поиске "сине{2,}" будет найдено "синее", "синеее" и "синеееее". | |||
|- | |||
| | ( ) | |||
| | В поле '''Поиск''': | |||
Этот параметр определяет символы внутри скобок как ссылку. После этого можно ссылаться на первую ссылку в текущем выражении с помощью "\1", на вторую - с помощью "\2" и т. д. | |||
Например, если текст содержит число 13487889, то при осуществлении поиска с использованием регулярного выражения (8)7\1\1 будет найдено "8788". | |||
Также можно использовать скобки () для группировки элементов, например, при поиске "а(бв)?г" будет найдено "аг" или "абвг". | |||
В поле '''Заменить на''': | |||
Для замены ссылок используется знак "$" (доллар) вместо "\" (обратная косая черта). Обозначение "$0" используется для замены всей найденной строки. | |||
|- | |||
| | [:alpha:] | |||
| | Представление алфавитного символа. [:alpha:]+ позволяет найти один из них. | |||
|- | |||
| | [:digit:] | |||
| | Представление десятичного знака. [:digit:]+ позволяет найти один из них. | |||
|- | |||
| | [:alnum:] | |||
| | Представление алфавитно-цифрового символ ([:alpha:] и [:digit:]). | |||
|- | |||
| | [:space:] | |||
| | Представляет символ пробела (но не другие пробельные символы). | |||
|- | |||
| | [:print:] | |||
| | Представление печатаемого символа. | |||
|- | |||
| | [:cntrl:] | |||
| | Представление непечатаемого символа. | |||
|- | |||
| | [:lower:] | |||
| | Представление строчной буквы, если выбрано значение '''Учитывать регистр''' в поле '''Параметры'''. | |||
|- | |||
| | [:upper:] | |||
| | Соответствует символу в верхнем регистре, если в меню '''Параметры''' выбран параметр '''Учитывать регистр'''. | |||
|} | |||
== Видлӧгъяс == | |||
e([:digit:])? -- finds 'e' followed by zero or one digit. Note that currently all named character classes like [:digit:] must be enclosed in parentheses.<!-- issue 64368 and 113035 --> | |||
^([:digit:])$ -- finds lines or cells with exactly one digit. | |||
Для комплексного поиска можно объединить условия поиска. | |||
=== Поиск трехзначных чисел в абзаце === | |||
<code>^[:digit:]{3}$</code> | |||
^ означает поиск совпадения с начала абзаца. | |||
[:digit:] совпадение с любым десятичным знаком. | |||
{3} означает поиск только 3-х цифр. | |||
$ означает окончание поиска совпадения в конце абзаца. | |||
==Ссылки== | ==Ссылки== | ||
* [http://ru.libreoffice.org Официальный сайт LibreOffice] | * [http://ru.libreoffice.org Официальный сайт LibreOffice] | ||
* [https://code.google.com/p/fu-lab/downloads/list Модули проверки правописания для LibreOffice] | * [https://code.google.com/p/fu-lab/downloads/list Модули проверки правописания для LibreOffice] | ||
* [https://help.libreoffice.org/Common/List_of_Regular_Expressions/ru Помощь по LibreOffice] | |||
[[Category:LibreOffice]] | |||
Текущая версия от 22:28, 31 января 2016
LibreOffice — мощный офисный пакет, полностью совместимый с 32/64-битными системами. Переведён более чем на 30 языков мира. Поддерживает большинство популярных операционных систем, включая GNU/Linux, Microsoft Windows и Mac OS X.
LibreOffice бесплатен и имеет открытый исходный код, следовательно, вы можете бесплатно скачивать, использовать и изучать LibreOffice. LibreOffice бесплатен как для частного, так и для образовательного или коммерческого использования. Может использоваться без каких-либо лицензионных сборов вашей семьёй, друзьями, коллегами по работе, студентами, сотрудниками и так далее.
Использование шаблонов
ВОПРОС: У меня в LibreOffice в шаблоне стоит «Марийский» язык. Но после начала набора текста язык перескакивает на «Русский». Что делать?
ОТВЕТ: «Сервис» → «Параметры» → «Настройки языка» → «Языки»: поставьте галочку на «Игнорировать язык ввода ОС».
Макросы
Для того, чтобы самому записать макрос «Сервис» → «Макросы» → «Записать макрос», нужно, чтобы был установлена и включена Java и поставить галочку на «Включить запись макросов (ограниченно)»:
Можно использовать, написанные кем-то другим макросы, например, макрос, который конвертирует марийские тексты, набранные в кодировке Win-1251 (КОИ-8), в международный стандарт "Юникод" (на скриншоте он выведен на панель управления и переименован как "Марий"):
Перейдите «Сервис» → «Макросы» → «Управление макросами» → «LibreOffice Basic» и нажмите «Правка» макроса «Main», в открытом окне вставьте макрос и сохраните.
Чтобы вывести кнопку, которая выполняет макрос на панель управления, перейдите «Сервис» → «Настройка» → «Панель управления», поставьте курсор на элементе панели управления, после которого хотите разместить кнопку, и нажмите «Добавить» → «Макросы LibreOffice»:
Макросы для коми
Подробнее: Настройка коми языка в LibreOffice Writer
По этому же принципу можно загрузить комплекс макросов, конвертирующих коми тексты на нестандартных кодировках в стандарт юникод и обратно.
- С помощью макроса Komi мы конвертируем немецкие Ö ö и I i в стандартные коми соответствия: Ӧ ӧ и І і.
- С помощью макроса Deutsch конвертируем стандартные коми Ӧ ӧ и І і в немецкие аналоги Ö ö и I i.
- С помощью макроса Prokomi конвертируем используемые редакциями / \ и + = в стандартные Ӧ ӧ и І і.
- С помощью макроса Antikomi конвертируем стандартные Ӧ ӧ и І і в используемые редакциями / \ и + =.
Группу данных макросов можно скачать отсюда.
Регулярнӧй выраженньӧяс
| Символ | Бӧртас/Вӧдитчӧм |
|---|---|
| Кӧть кутшӧм символ | Представление данного символа, если не указано иное. |
| . | Представление любого отдельного символа, кроме разрыва строки или конца абзаца. Например, условие поиска "п.ск" возвращает и "пуск", и "писк". |
| ^ | Возможность найти термин, только если этот термин находится в начале абзаца. Особые объекты, например пустые поля или привязанные к символу рамки, в начале абзаца игнорируются. Пример: "^Петр". |
| $ | Возможность найти термин, только если этот термин находится в конце абзаца. Особые объекты, например пустые поля или привязанные к символу рамки, в конце абзаца игнорируются. Пример: "Петр$".
$ on its own matches the end of a paragraph. This way it is possible to search and replace paragraph breaks. |
| * | Поиск нулевого или большего числа символов перед "*". Например, при поиске "Аб*в" будут найдены "Ав", "Абв", "Аббв", "Абббв" и т. д. |
| + | Поиск одного или большего числа символов перед "+". Например, при поиске "AX.+4" будет найдено "AXx4", но не "AX4".
Всегда будет найдена самая длинная возможная строка, соответствующая данному искомому элементу в абзаце. Если в абзаце содержится строка "AX 4 AX4", выделяется весь фрагмент. |
| ? | Поиск нулевого числа или одного символа перед "?". Например, при поиске термина "Тексты?" будут найдены "Текст" и "Тексты", а при поиске "x(ab|c)?y" будут найдены "xy", "xaby" или "xcy". |
| \ | Поиск воспринимает специальные символы после "\" как обычные символы, а не как регулярное выражение (за исключением сочетаний \n, \t, \> и \<). Например, "текст\." находит "текст.", а не "тексты" или "тексту". |
| \n | Представление разрыва строки, вставленного с помощью комбинации клавиш SHIFT+ВВОД. Чтобы изменить разрыв строки на разрыв абзаца, введите \n в поля Найти и Заменить на и выполните поиск и замену.
\n в текстовом поле Поиск означает разрыв строки, вставленный с помощью комбинации клавиш Shift+Enter. \n в текстовом поле Заменить означает разрыв абзаца, который можно ввести с помощью клавиши Enter или Return. |
| \t | Представление знака табуляции. Данное выражение также можно использовать в поле Заменить на. |
| \b | Match a word boundary. For example, "\bbook" finds "bookmark" but not "checkbook" whereas "book\b" finds "checkbook" but not "bookmark". The discrete word "book" is found by both search terms. |
| ^$ | Поиск пустого абзаца. |
| ^. | Поиск первого символа абзаца. |
| & или $0 | Добавление строки, найденной с помощью условий поиска в поле Найти, к элементу в поле Заменить на при выполнении замены.
Например, если ввести "авто" в поле Найти и "&трасса" в поле Заменить на, слово "авто" будет заменено словом "автотрасса". Также можно ввести "&" в поле Заменить на, чтобы изменить Атрибуты или Формат строки, найденной в соответствии с условиями поиска. |
| [абв123] | Представление одного из символов, находящихся в скобках. |
| [а-д] | Соответствует любому из символов между "a" и "e", включая начальный и конечный символы.
Символы упорядочены по кодовым значениям. |
| [а-де-х] | Представление любого символа, находящегося между "а" и "д" или между "е" и "х". |
| [^а-с] | Соответствует любому символу, кроме символов между "a" и "s". |
| \uXXXX
\UXXXXXXXX |
Represents a character based on its four-digit hexadecimal Unicode code (XXXX).
For obscure characters there is a separate variant with capital U and eight hexadecimal digits (XXXXXXXX). For certain symbol fonts the code for special characters may depend on the used font. You can view the codes by choosing Insert - Special Character. |
| | | Поиск терминов, которые встречаются до "|" и после "|". Например, результатом поиска "этот|тот" будет "этот" и "тот". |
| {2} | Определяет допустимое количество вхождений данного символа перед открывающей скобкой. Например, результатом поиска "сине{2}" также будет "синева". |
| {1,2} | Определяет максимальное и минимальное допустимое количество вхождений данного символа перед открывающей скобкой. Например, результатом поиска "сине{1,2}" также будет "синее" и "синева". |
| {1,} | Этот параметр определяет, какое минимальное число раз может встречаться символ перед открывающей скобкой. Например, при поиске "сине{2,}" будет найдено "синее", "синеее" и "синеееее". |
| ( ) | В поле Поиск:
Этот параметр определяет символы внутри скобок как ссылку. После этого можно ссылаться на первую ссылку в текущем выражении с помощью "\1", на вторую - с помощью "\2" и т. д. Например, если текст содержит число 13487889, то при осуществлении поиска с использованием регулярного выражения (8)7\1\1 будет найдено "8788". Также можно использовать скобки () для группировки элементов, например, при поиске "а(бв)?г" будет найдено "аг" или "абвг". В поле Заменить на: Для замены ссылок используется знак "$" (доллар) вместо "\" (обратная косая черта). Обозначение "$0" используется для замены всей найденной строки. |
| [:alpha:] | Представление алфавитного символа. [:alpha:]+ позволяет найти один из них. |
| [:digit:] | Представление десятичного знака. [:digit:]+ позволяет найти один из них. |
| [:alnum:] | Представление алфавитно-цифрового символ ([:alpha:] и [:digit:]). |
| [:space:] | Представляет символ пробела (но не другие пробельные символы). |
| [:print:] | Представление печатаемого символа. |
| [:cntrl:] | Представление непечатаемого символа. |
| [:lower:] | Представление строчной буквы, если выбрано значение Учитывать регистр в поле Параметры. |
| [:upper:] | Соответствует символу в верхнем регистре, если в меню Параметры выбран параметр Учитывать регистр. |
Видлӧгъяс
e([:digit:])? -- finds 'e' followed by zero or one digit. Note that currently all named character classes like [:digit:] must be enclosed in parentheses.
^([:digit:])$ -- finds lines or cells with exactly one digit.
Для комплексного поиска можно объединить условия поиска.
Поиск трехзначных чисел в абзаце
^[:digit:]{3}$
^ означает поиск совпадения с начала абзаца.
[:digit:] совпадение с любым десятичным знаком.
{3} означает поиск только 3-х цифр.
$ означает окончание поиска совпадения в конце абзаца.